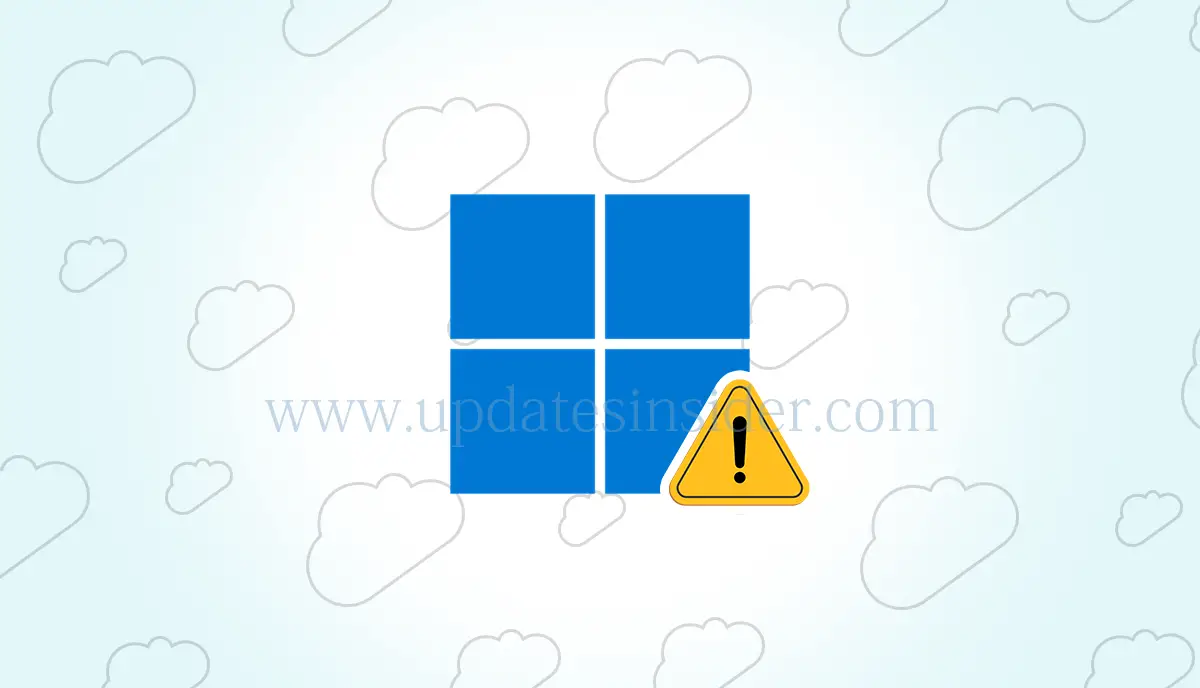If you’ve ever seen the error message “Windows encountered a problem installing the driver,” then you know how frustrating it can be. This error message usually appears when you’re trying to install a device driver on a Windows operating system, and it can prevent your device from functioning properly. In this article, we’ll explore some common solutions to fix this issue and help you get your device up and running.
It’s important to fix this issue because device drivers are essential for the proper functioning of your hardware components. Without the correct drivers installed, your computer may not be able to communicate with your devices, resulting in poor performance, stability issues, or even hardware failure
What Causes the “System Driver Installation” Error?
There are several reasons why you might be experiencing a “system driver installation” error:
- Incorrect Installation Method: If you’re not installing your drivers correctly, you’re likely to run into issues. It’s a good idea to explore different installation methods to find the one that works best for you.
- Incompatible Drivers: Installing incompatible drivers can often cause problems. To avoid this issue, always check to ensure that you’re downloading the correct driver software.
- System Issues: If you have faulty or corrupted software programs on your device, they can interrupt the installation process and cause the “driver installation” error. In this case, you’ll need to troubleshoot your system issues to resolve the problem.
How to Fix Windows Encountered a Problem Installing the Driver Error?
If you’re attempting to update the system drivers on your Windows device and receive an error message stating “Windows encountered a problem installing the driver software for your device,” don’t worry. There are several simple solutions to this problem, but first, let’s take a look at what might be causing it.
1. Install the Drivers Using a Different Method
If you’re experiencing issues with installing your drivers, there’s a good chance that you’re doing it incorrectly. There are a few different methods you can use to download drivers, including using the Device Manager or downloading them directly from the internet.
Before trying any new installation methods, it’s a good idea to first try updating your drivers to see if that resolves the issue. Here’s how to update your display drivers:
- Press the Win + X keys to open the Quick Access menu.
- Select Device Manager from the options.
- Double-click the Display adapters option to expand it.
- Right-click on your PC’s display adapter and click Update driver.
- Select “Search automatically for updated driver software” and follow the on-screen instructions.
If updating your drivers doesn’t work, it’s time to try a different installation method. Before doing so, make sure to check your Windows PC specs to ensure that you’re downloading compatible drivers.
Here’s how to install drivers using the Device Manager:
- Open the Device Manager and expand the Display adapters by applying the previous methods.
- Right-click on the display adapter and select Uninstall device.
- Navigate to the Action tab and select Scan for hardware changes. This should automatically re-install the driver.
- Finally, restart your device to apply these changes.
If the issue persists, you can try downloading the necessary drivers from the Intel website.
2. Use Windows’ Troubleshooters
If you’re still experiencing issues after trying the previous methods, built-in troubleshooters can be a helpful tool. However, it’s important to select the appropriate troubleshooters for the issue at hand.
For instance, if you suspect a hardware issue, the Hardware and Devices troubleshooter might be the right choice. On the other hand, if the issue is related to system maintenance, the System Maintenance troubleshooter could be more useful.
Since this issue seems to be hardware-related, let’s try running the Hardware and Devices troubleshooter to see if it can resolve the issue:
- Type “Settings” in the Start menu search bar and select the best match.
- Click on “Update & Security,” followed by “Troubleshoot” on the left-hand side.
- Click on the “Hardware and Devices” troubleshooter on the right-hand side.
- Click the “Run the troubleshooter” button and follow the on-screen instructions.
If the issue persists, you can try using the System Maintenance troubleshooter. Here’s how to do it:
- Press the Win + R keys to open the Run command dialog box.
- Type “msdt.exe -id MaintenanceDiagnostic” and press Enter. This should open the System Maintenance troubleshooter.
- Click on the “Advanced” option and then check the “Apply repairs automatically” box.
- Click the “Next” button to continue, and then follow the on-screen instructions.
3. Perform a Full Virus Scan on Your PC
If you’re facing issues with installing drivers, malware could be the culprit. It’s essential to perform a full system scan to detect and remove any harmful programs before installing the drivers.
Follow these steps to run a full scan on Windows:
- Click on the Start menu and type in “Windows Security” in the search bar.
- Select the “Virus & threat protection” option on the right-hand side.
- Click on “Scan options” and choose “Full scan” from the list.
- Click on “Scan now” and follow the on-screen instructions.
4. Use the CHKDSK Tool
If the full scan doesn’t help, you might be dealing with corrupted or missing system files. In such cases, you can use the CHKDSK (Check Disk) tool to scan and repair the system issues.
Here’s how to run a Check Disk scan on Windows:
- Type “Command Prompt” in the Start menu search bar.
- Right-click on “Command Prompt” and select “Run as administrator.”
- Type the following command: chkdsk C: /f
Note that in this command, “C:” represents the drive letter of the target drive. If you’re scanning a different drive, change the command accordingly.
- Press Enter to run the scan.
- Wait for the process to complete and then restart your PC.
5. Install the Latest Windows Updates
Keeping your Windows device updated can offer numerous advantages. One of the main benefits is the ability to address security vulnerabilities and system errors, ensuring your device operates optimally.
Updating your Windows device to the latest version can also help resolve any issues you may be experiencing. Here’s how to install the latest updates:
- Click on the Windows Start menu icon and select “Settings.”
- Click on “Update & Security” and select the “Windows Update” option.
- Click on the “Check for updates” button and follow the on-screen instructions to download and install any available updates.
6. Reset Your Windows Device
In certain cases, resetting your Windows PC may be necessary to resolve the issue you are facing. However, it is important to note that this should be considered a last resort, and only if your PC has multiple critical problems that need to be resolved simultaneously.
It is crucial to take precautions before resetting your device, as the process can be risky. Always make sure to back up your Windows device before proceeding with the reset.
If you need to reset your Windows device, follow these steps:
- Type “Settings” in the Start menu search bar and select the Best match.
- Select “Update & Security” and then click on “Recovery”.
- Click on “Get started” below the “Reset this PC” option.
- Follow the on-screen instructions and wait for the process to complete.
Different Other Useful Methods to Solve Windows Encountered a Problem Installing the Driver ?
These are few other troubleshoot methods to resolve Windows encountered a problem installing the driver.
1. Check if the device is compatible with the system:
Before installing any device driver, you should check if it’s compatible with your system. If the driver is not designed for your specific operating system, it may not work properly. You can check the compatibility information on the manufacturer’s website.
2. Update the driver from the manufacturer’s website:
The most reliable source for device drivers is the manufacturer’s website. Visit the website and look for the latest driver for your device. Download and install it, following the instructions provided.
3. Install the driver in compatibility mode:
If you’re having trouble installing the driver on your system, try installing it in compatibility mode. Right-click on the driver installer and select “Properties.” Click on the “Compatibility” tab and check the box next to “Run this program in compatibility mode for.” Choose the operating system that the driver was designed for, and then click “Apply” and “OK.” Run the installer again and see if the issue is resolved.
4. Use Device Manager to install the driver:
You can also use Device Manager to install the driver. Press “Windows Key + X” and select “Device Manager.” Locate the device that requires the driver and right-click on it. Select “Update Driver Software” and choose the option to search for the driver automatically. Windows will search for the latest driver and install it if found.
5. Disable driver signature enforcement:
If you’re still having trouble installing the driver, try disabling driver signature enforcement. To do this, restart your computer and press F8 before the Windows logo appears. Select “Disable Driver Signature Enforcement” from the menu and press Enter. Windows will start up with driver signature enforcement disabled, and you can try installing the driver again.
How to Fix Drivers Not Installing?
1. Check for Windows Updates:
Make sure that your operating system is up to date by checking for Windows updates. Go to “Settings” and select “Update & Security.” Click on “Check for Updates” and install any available updates.
2. Run the Hardware and Devices troubleshooter:
Windows has a built-in troubleshooter that can help you fix device driver issues. Go to “Settings” and select “Update & Security.” Click on “Troubleshoot” and select “Hardware and Devices.” Follow the on-screen instructions to run the troubleshooter.
3. Uninstall and reinstall the driver:
If the driver is already installed but not working properly, try uninstalling it and reinstalling it. Go to “Device Manager” and locate the device that requires the driver. Right-click on it and select “Uninstall device.” Restart your computer and install the driver again.
4. Disable antivirus software temporarily:
Sometimes, antivirus software can interfere with the installation of device drivers. Try disabling your antivirus software temporarily and see if the driver installation is successful.
5. Use the Command Prompt to reset the Windows Update components:
If all else fails, you can try resetting the Windows Update components using the Command Prompt. Open the Command Prompt as an administrator and type the following commands:
net stop wuauserv
net stop cryptSvc
net stop bits
net stop msiserver
ren C:\Windows\SoftwareDistribution SoftwareDistribution.old
ren C:\Windows\System32\catroot2 catroot2.old
net start wuauserv
net start cryptSvc
net start bits
net start msiserverThese commands will stop the Windows Update services, rename the SoftwareDistribution and catroot2 folders, and restart the services. This will reset the Windows Update components and may fix any issues with device driver installation.
How to Fix Windows 10 Not Installing Drivers?
1. Update Windows 10:
Make sure that your Windows 10 is updated to the latest version. Go to “Settings” and select “Update & Security.” Click on “Check for Updates” and install any available updates. Sometimes, new updates can include fixes for device driver issues.
2. Install the driver manually:
If the driver is not installing automatically, you can try installing it manually. Go to the manufacturer’s website and download the driver for your device. Right-click on the downloaded file and select “Run as administrator.” Follow the on-screen instructions to install the driver.
3. Use the Hardware and Devices troubleshooter:
Windows has a built-in troubleshooter that can help you fix device driver issues. Go to “Settings” and select “Update & Security.” Click on “Troubleshoot” and select “Hardware and Devices.” Follow the on-screen instructions to run the troubleshooter. The troubleshooter will check for any issues with your device and attempt to fix them automatically.
4. Restart the Windows Update service:
Sometimes, the Windows Update service can cause issues with device driver installation. You can try restarting the service to fix the issue. Open the Command Prompt as an administrator and type the following command:
net stop wuauserv
net start wuauservThis will stop and restart the Windows Update service.
Understanding “Windows Found Drivers for Your Device But Encountered an Error While Attempting to Install Them Code 43”
1. Explanation of the error message:
The error message “Windows found drivers for your device but encountered an error while attempting to install them Code 43” typically appears when the device driver is not installed correctly.
2. Common causes of the issue:
The issue can be caused by various factors, including outdated or corrupted drivers, compatibility issues with the operating system, hardware problems, or problems with the Windows Update service.
3. How to fix the error:
To fix the error, you can try updating the device driver to the latest version, uninstalling and reinstalling the driver, using the Hardware and Devices troubleshooter, or restarting the Windows Update service. If these solutions do not work, you may need to seek help from the manufacturer or a professional technician.
Conclusion
In conclusion, device driver errors can cause various issues with your computer, and it is essential to fix them as soon as possible. Updating the driver, uninstalling and reinstalling the driver, rolling back the driver, and using System Restore are some of the ways to fix device driver errors. Additionally, updating USB drivers can help improve the performance and stability of your computer. Always keep your device drivers up to date to avoid issues and ensure that your computer runs smoothly.