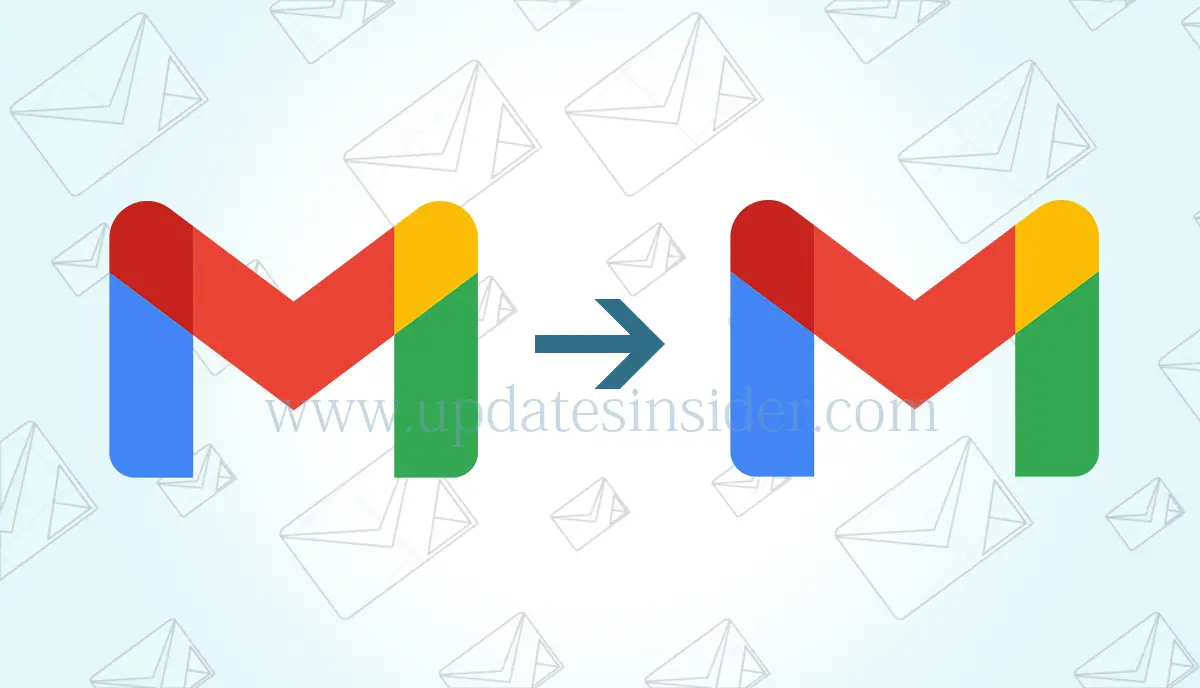How to upload Google Takeout to New Account ? In this article we discuss about the solution to import Google Takeout data to another Google account. Gmail import mbox file which is extracted from Google Takeout into the new Gmail account. This method can be a good choice for the user to transfer emails from one Google account to another.
But do you know what to do after downloading Google Takeout emails? If not, this article will show you how to import Google Takeout to another Google account in detail. Sometimes there is a chance Google Takeout not working.
Quick Steps to Import Google Takeout to New Account
Following are the steps to Google Takeout import to another:
- Firstly, download and install the Google Takeout Import Tool.
- Then, select Takeout MBOX file or select MBOX folder.
- Then, choose Gmail from saving option.
- After that, enter destination Gmail credentials to upload data.
- Finally, click on “Start” to Import GTakeout to another.
How to Import Data from Google Takeout to New Account?
As Google is the first choice for every user, it offers many widely used services such as Gmail, Google Apps, Google Workspace etc. of all the services provided by Google, Google Takeout is the best feature used by users to download their data from their Google account in offline mode. It is the service specially designed to save your important data on local computer with Google Takeout. Save all extracted data in the ZIP folder. After downloading the data, most of the users also try to import mbox into the Gmail account for easy access into the Gmail account as well. Now the question is how to import Google Takeout into Gmail account. Therefore, this article shares manual method to import Google archives to new account and upload Google Takeout contacts and calendars to Gmail.
The most important task of any user nowadays is the transfer and backup of email. Gmail is one of the most used free email services on the web. Google offers a free service called Google Takeout that allows users to back up their Google app data. Several users are now looking for ways to import Google Archive to a new account for various reasons. So, in this post, we will look at how to directly import Google Archive emails to Gmail or another Google account. Before we move on, let’s look at how to backup Gmail using the Google Takeout option. Then, upload Gtakeout to your new account.
How to Import Google Takeout Data to Another Google Account?
We have divided the step-by-step procedure into two parts here: –
- How to download data from Google Takeout
- Import Google Takeout to a new account
How to Download Google Account Data using Google Takeout?
- First, visit the official Google Takeout website by clicking on this URL https://takeout.google.com/
- Next, log into your Google account and click Download your data.
- Now click Uncheck All, then select the email option to download from Google server and then click Next.
- Select “Email Download Link” from the “Delivery Method” option.
- From the file type options, select .zip and choose the size of the archive file, then click the Create Archive button.
- When your Google Takeout files are ready for download, Google will send you an email. Open the email link and click the Download Archive button to receive the emails.
How to Import Google Takeout to Another Google Account?
First, we want to clarify that Gmail does not provide any method for moving emails from Google Data Export directly to a Gmail account. After seeing this case, RecoveryTools launched an application called MBOX Migrator Tool. It is an excellent application that allows you to quickly upload Google Archive to a new account or another Gmail account in just a few steps. This is completely risk-free and has a user-friendly interface that is ideal for both professionals and amateurs. It works smoothly on all Windows OS models including Windows 7, XP, 8, 8.1, 10 and 11. and MacOS versions are also available. This software allows you to conveniently google takeout import to new account with just one click.
Download the GTakeout to Gmail Exporter tool free trial for Windows from below link:


Download the GTakeout to Google Workspace tool free trial for Mac OS from below link:
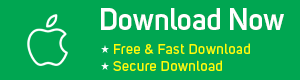

Steps to Import Google Takeout to Gmail Account
- Firstly, On your Windows PC, download and install the RecovertTools MBOX Migrator tool on Gmail.
- Start the tool and click the Add Files / Folders button.

- To select Google Archive files, the software provides two options: select MBOX file or select MBOX folder. Choose any option, select Google MBOX and click Next button.
- All Google MBOX files and folders (archives) can now be imported into the user interface. Select the required folders that you want to import to other Gmail accounts. Then, and click Next button.

- Click Saving Option, then select Import to Gmail from the drop-down list.

- Next, enter your Gmail account credentials, including your email address and password (Generate Google App Password and Enable IMAP) . Then click on the Import to Gmail tab to start importing the Google archive emails to your new account.

- After all your emails have been imported successfully, click Next in the final window.

- Login your new account now to view all your Google data export emails.

How to Transfer Google takeout Contacts to New Account?
Like Google Takeout, it downloads all Gmail contacts in a VCF file format. Therefore, it is very easy to import contacts to Gmail. Follow the steps below to import contacts successfully:
- First, log in to your Gmail account where you want to save your contacts
- Now click on the “Google Apps” option on the top right corner and click on the “Contacts” option (as shown in the image below).
- In the Google Contacts application, click the More option and select the Import Contacts option
- Finally, click on the Choose File button to choose the VCF file you want to import and click on the Import button to start the import process
When the process is complete, a message about successfully imported contacts will appear on the screen. So, with the help of these steps, a user can easily import any number of contacts in a .vcf file in a new Gmail account from GTakeout to Gmail.
Also Read: How to Mass Delete Emails on Gmail?
How to Import Google Takeout Calendars Data to Another Google Account?
Google Takeout saves downloaded calendars in ICS format. Therefore, to import calendar from GTakeout to Gmail successfully, you can follow the steps below:
- Sign in to the Gmail account you want to import calendars to
- Now find the Calendar section in the Gmail account on the right side
- Next, right click on the Other Calendars option and select Import Calendars option from the list
- Click the Select file from your computer button and select the ICS file that you want to import from Google Data Export to Gmail
- Finally, click the Import button to start uploading
After completing all these steps, all calendars will be imported to the new Gmail account in ICS format for easy access.
Also Read: Best Gmail Backup Tool
Conclusion
Google offers users many useful services, one of which is Google Takeout. It is the utility that allows users to extract Google data like emails, contacts and calendars in offline mode. All downloaded items are then stored in a ZIP folder and on a local computer. Also if someone wants to import Google takeout to new Gmail account, this is the best utility. Help users import any data item from Google Data Export into Gmail.
Here we have discussed the manual steps to import email, contacts and calendar to Gmail, which users can easily use. In this blog post, we have explained how to upload google takeout to new account. With this proposed solution, you can now efficiently import Google archive data to another account. This also helps you to use the Google Takeout app to import data from Google. So read this helpful guide and get the job done with ease.