Migration from One Google Drive Account to Another: Simple Tips & Tricks
In this article we are discussing about How to migrate from one google drive to another.
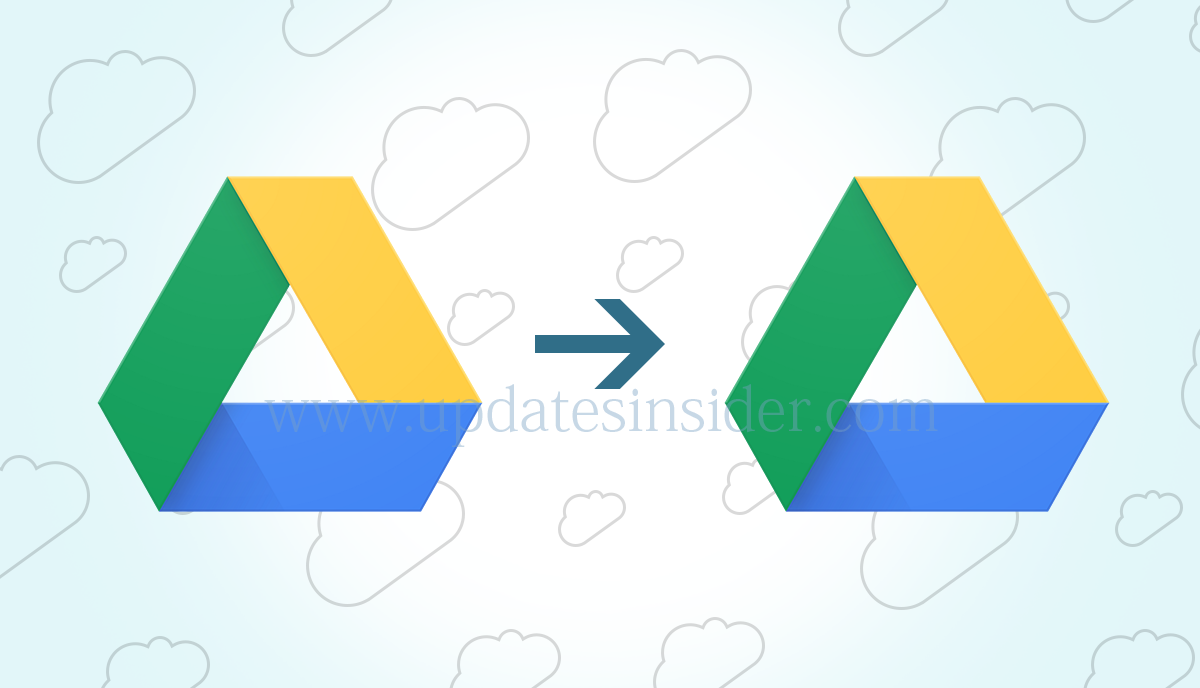
Google Drive is the online cloud storage platform provided by Google. And we all are well aware of the fact that it offers 15 GB of free storage. This free storage is divide among 3 service – Gmail, Google Photos, and Google Drive. Soon after this free storage space gets packed, users started looking for methods to perform migration from one Google Drive account to another.
Migrate Data from One Google Drive to Another
SysTools Google Drive Migrator is one such utility, which is developed keeping non-technical users in mind. This application is equipped with some impeccable features. It is a very handy tool with self-intuitive interface. This tool provides users with a trial version which can be downloaded for free and try all the features offered by this tool without having to purchase a licensed version.
Eminent Features Offered by the Google Drive Migrator
Migrating data from one Google Drive account to another without losing data has always been an important task for users and organizations. Therefore, we recommend that you use the best solution available in the online market. The following sections introduced some of the most desirable features of the SysTools Google Drive Migrator tool. Take a look to better understand the application:
#1 Migrate Google Drive to Google Drive
The tool migrates entire data items like photos, doc files, PDFs, videos, audio files, email clients data files, excel files, etc., from one Google Drive account to another in a seamless manner. Also, this tool allows you to migrate multiple Google Drive storage simultaneously.
#2 Re-Run Migration
The whole migration process can be re-execute again by using this feature of the tool. This re-execution of the process can be done in 3 ways:
- Failed Items: In this case, only data items that failed the previous migration process will be migrated from one Google account to another.
- Complete Migration Again: This feature of the migrator tool allows users to migrate the mailbox items, if skipped any. This option checks the entire mailbox thoroughly and migrate the data items only which didn’t get migrated. It also assures that there will be no data duplication.
- Delta Migration: Users can use Delta migration option in the case when they have to perform the migration between the same mailbox data again. By using this amazing feature, only the recently arrived or the newly arrived data gets migrated. This also ensures that there will no data loss or duplication.
#3 Migrate Concurrently
By using this advanced feature, you can concurrently migrate users from one Google account to another in batch. For applying this feature, go to the settings window and click on “Enable multiple accounts”.
#4 Migration of Deleted Items
Users can customize this option to migrate deleted items from one Google Drive account to another. After enabling this option, trash folder will get transfer from source G Drive account to the destination G Drive account. It will create a folder with the name of Trash name in the destination account.
#5 Shared Files Migration
This feature can also be customize in the software to migrate shared data from one Google Drive account to another. The application will migrate Shared With Me folder in a hassle-free manner. Users can get this folder in the destination with the same name with all the files and folders.
#6 Stop Migration
During the Google Drive Migration, the utility renders you with the option to stop the currently executing process, any time. The same can be resume later. It guarantees that there will be no data loss and the integrity of the data will be maintained throughout.
#7 Date Filters & Folder Hierarchy
Google Drive migrator provides date filter for selective migration of data. After selecting the category you can choose “From Date” to “To Date”. Also, this tool assures that the folder hierarchy will remain untouch after the Google Drive migration gets completed.
#8 Summary Report
For the future references, this tool generates a detailed summary report. This report holds the complete details like source id, destination id, success count, failure count, etc.
Google Drive to Google Drive: Step by Step Guide
Following are the steps to transfer google drive to another account:
1: Initially, download and install Google Drive Migrator Application.
2: Then, on the setup screen, select the platform as G Suite and G Suite respectively as the source and destination and begin the process.
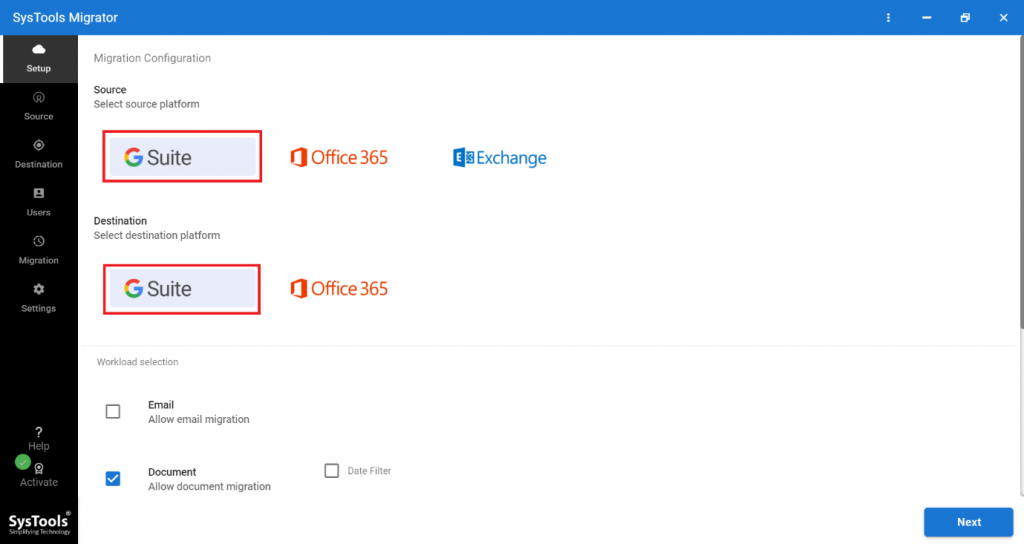
3: On the same screen, make a Workload Selection and select Document. If desired, apply the filters to perform migration from one Google Drive account to another.
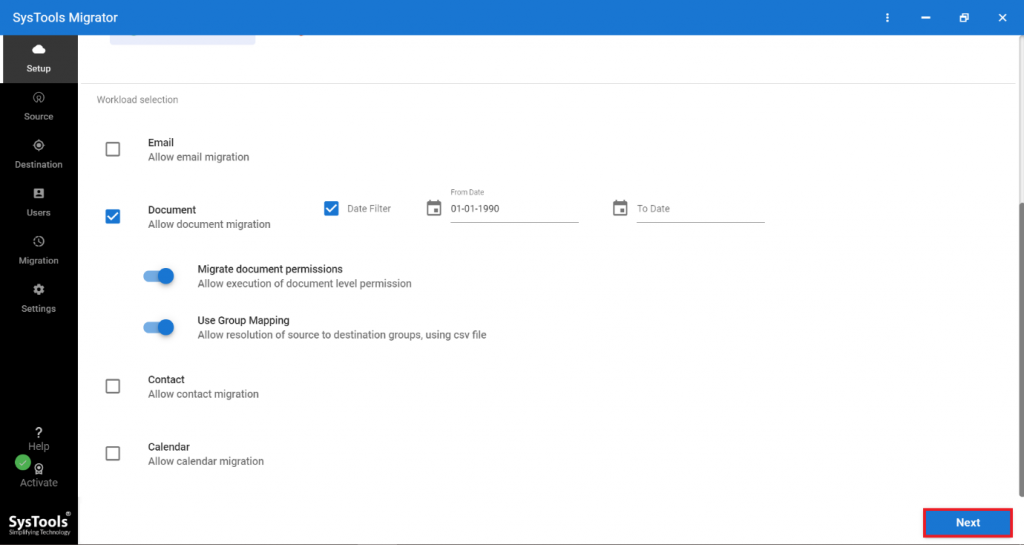
4: Then, on the Source screen, carefully enter the details of G Suite as a Source. Add certificate file and grant permissions by validating.
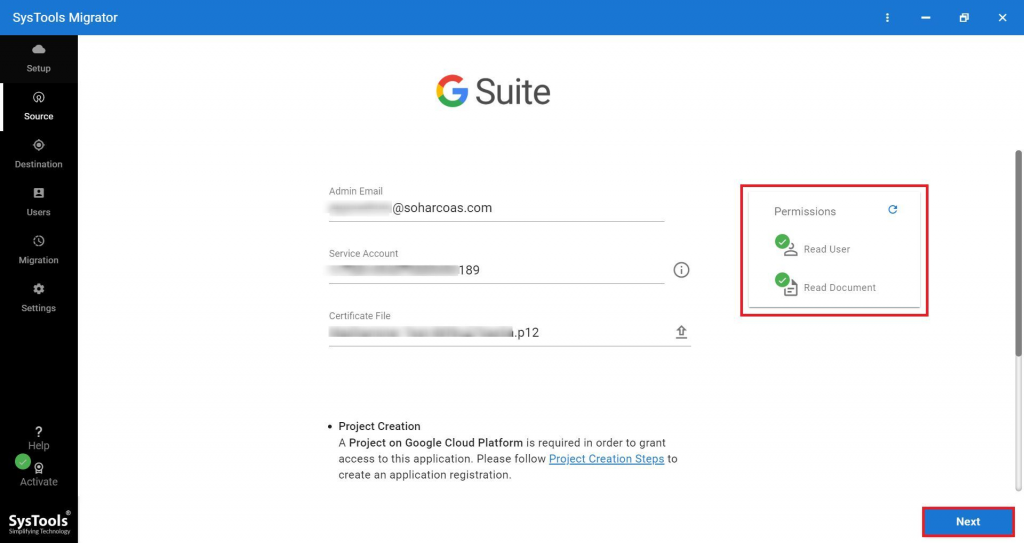
5: Then go to the Destination window and enter your Office 365 details as the Destination. Click Validate to grant the destination user the permissions.
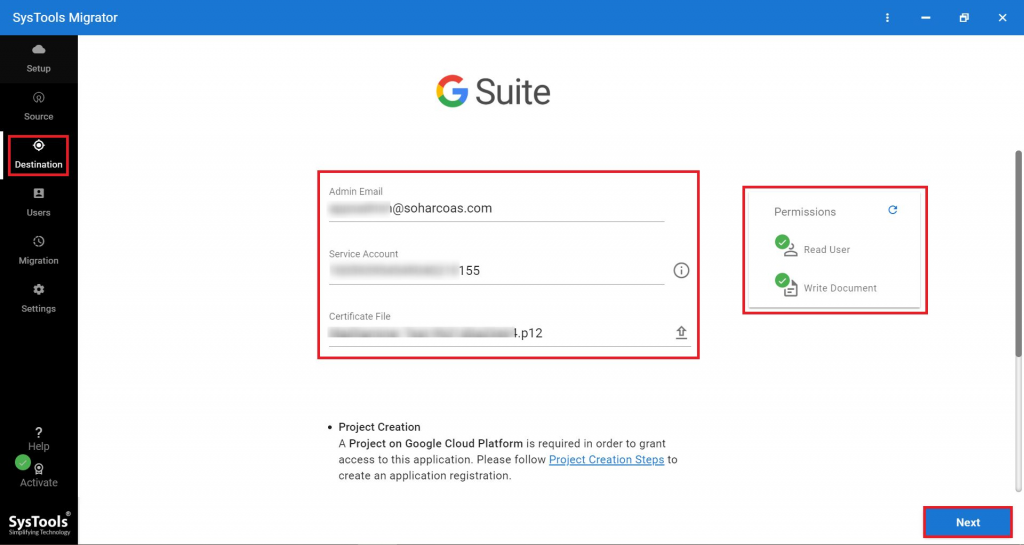
6: Add users from accounts that need to be processed. There are several ways to add users.
- Fetch Users: In this case, get the user from the source domain.
- Import Users: This can be done by importing a CSV file.
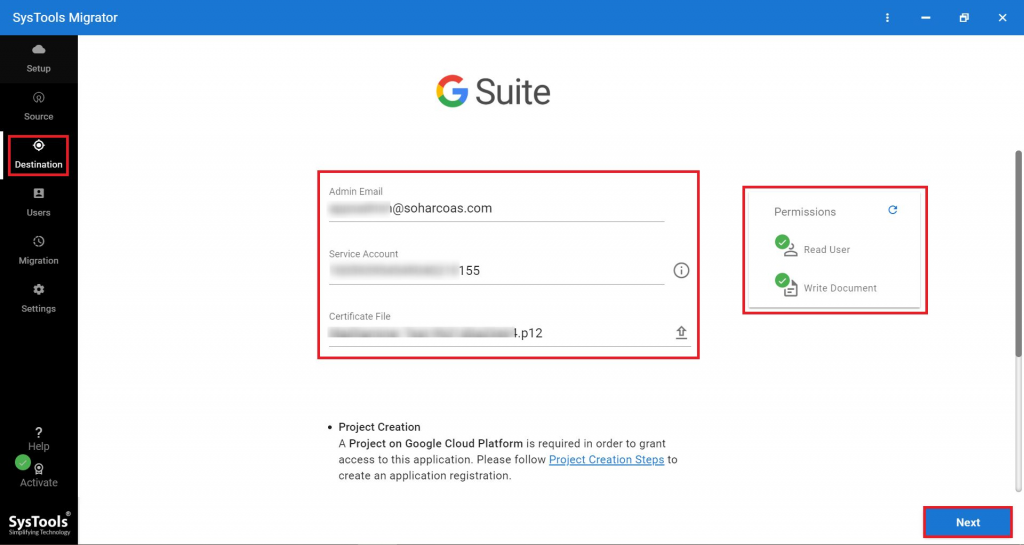
7: At last, authorize the users by validating them and Start Migration.
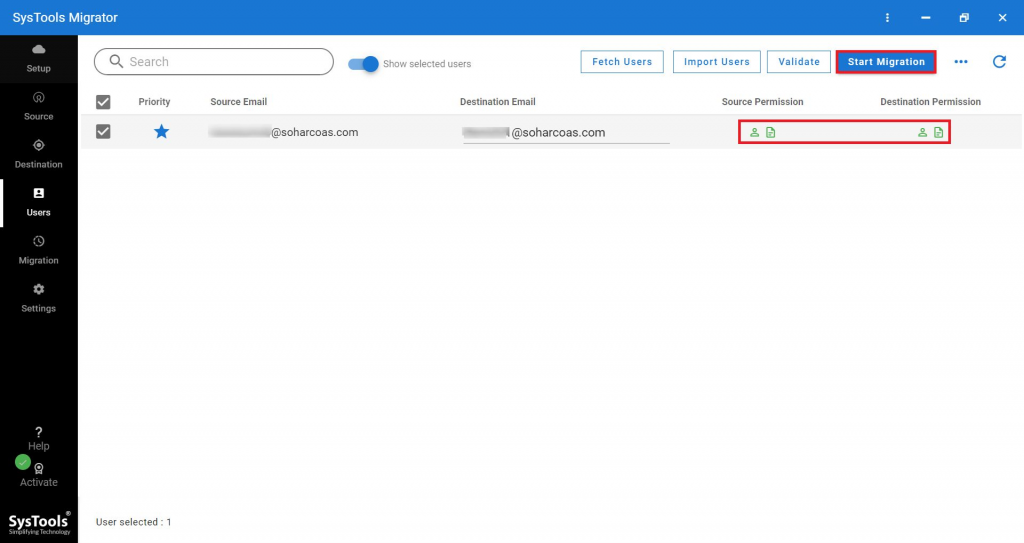
How to Migrate Google Drive to New Account ?
Following are the steps to moving Google Drive to another Google Drive:
- Download & Run Google Drive Migration Tool.
- From the Workload Selection, select the categories.
- Provide the details for “G Suite” as a source and validate the permissions.
- After this, add admin credentials for “Office 365” account.
- Fetch Users from Source Domain & Enter Destination IDs.
- Click on “Start Migration” to begin the migration process.
Final Words
In the above article, we have discussed the ultimate solution to perform migration from one Google Drive account to another account. With the help of the Google Drive Migrator tool, the whole process can be done with an utmost ease, without losing any bit of the data.