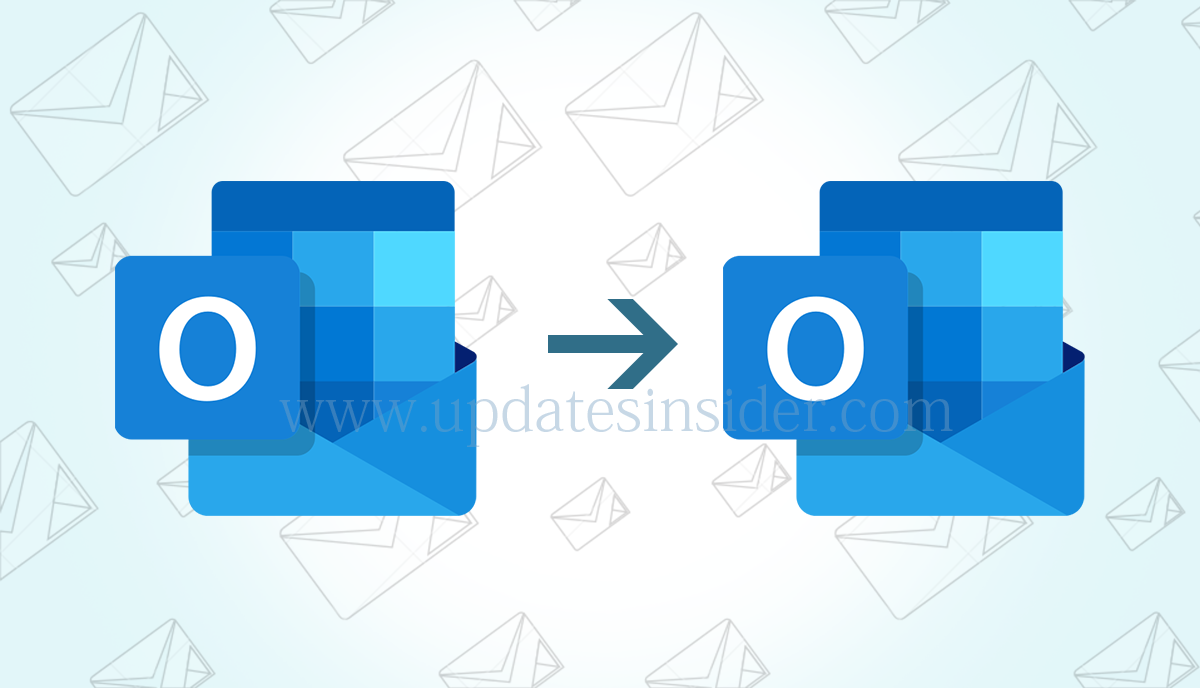Transferring your valuable Outlook emails is a task that often arises in the digital age. Whether you’re changing jobs, upgrading your email account, or simply need a secure backup, understanding how to perform this task is essential. In this smart guide, we will walk you through the steps to seamlessly how to transfer emails from one Outlook account to another, ensuring that your valuable data remains intact.
Why User Need to Transfer Outlook Account Emails to Another?
When it comes to email management, there are various scenarios where transferring Outlook emails becomes a necessity. One common reason is when your storage space is running low, and you need to migrate your emails to another account to free up room. Additionally, you might find yourself transitioning to a new device, such as a computer or laptop, and want to have your emails readily available.
For some, the need arises from the desire to prevent accidental deletion by importing Outlook emails to another account, providing an extra layer of security. Moreover, in professional settings, you might need to transfer emails from one Outlook account to another for work-related purposes or compliance with organizational policies. Lastly, creating a backup file of your Outlook emails is a prudent measure to safeguard your data in case of unforeseen events.
These are just a few common scenarios that prompt users to explore solutions for transferring emails from one Outlook account to another. Regardless of your specific reason, this article offers solutions tailored to various situations, ensuring that you can complete the process smoothly and securely.
Note: If you’re in need of a solution for transferring one Office 365 account to another, be sure to explore our comprehensive article.
Manual Approach to Transfer Outlook Emails to Another Account
For those using Outlook with a POP3 configuration, transferring emails from one Outlook account to another is relatively straightforward. This manual technique involves utilizing the built-in Import Export Wizard option within Outlook. Notably, this method is most effective when your Outlook stores data in the PST (Personal Storage Table) file format.
How to Migrate Outlook Emails to Another Account?
Here are the essential steps to migrate your Outlook emails using the manual approach:
- Open Outlook and click on the “File” tab.
- Navigate to “Open & Export” and select “Import/Export.”
- Choose the “Export to a File” option and then “Outlook Data File (.pst).”
- Select a location to save your data and follow the Import/Export wizard to transfer your Outlook data to another account.
Upon completing these steps, navigate to the chosen location to verify the successful transfer of your PST file. This method works seamlessly when your Outlook account is configured with POP3 and your data is stored in PST files.
However, you might be wondering about the challenge of transferring OST (Offline Storage Table) files. Microsoft itself does not offer a direct method for importing these files, which we will explore in more detail as we continue our journey through the email transfer process.
Also Read: Microsoft Outlook is Constantly Requesting a Password – How to Fix
What are the Challenges with Manual Method?
While the manual approach described above is effective for Outlook accounts configured with POP3, it’s important to acknowledge its limitations and potential challenges, which might make it unsuitable for certain users.
Technical Knowledge Requirement
The manual method necessitates a certain level of technical expertise. If you’re not comfortable dealing with the technicalities of email migration, this approach may seem daunting.
Lengthy Process
Transferring emails manually can be time-consuming, especially if you have a substantial amount of data to move. It may require patience and meticulous attention to detail.
Complexity and Risk
This method involves several steps, and a single mistake can lead to data loss or corruption. Users may inadvertently skip a step or make an error during the process.
Inability to Transfer OST Files
Perhaps the most significant drawback is that the manual method only supports the transfer of PST files. If you have orphaned OST (Offline Storage Table) files containing crucial data, this method will not suffice.
Given these challenges, it’s evident that the manual approach may not be suitable for everyone. However, there’s no need to worry if you find yourself in a situation where the manual method isn’t the right fit. In the following section, we introduce an innovative solution that can help you seamlessly transfer Outlook emails, including OST files, to another account.
Transfer Outlook Emails to Another Account with an Automated Tool
When it comes to transferring emails from one Outlook account to another, especially if you’re dealing with OST files or desire a more efficient approach, opting for an automated tool is often the most prudent choice. One such exceptional solution is the 4n6 OST to PST Converter Tool, recommended by experts in the field.
This tool offers a wide array of features that not only facilitate the seamless transfer of Outlook emails but also empower users to convert OST files into formats supported by Outlook. Whether you have corrupted, orphaned, or large OST files, this tool can handle the job with ease.
Quick steps to Transfer Outlook Emails to Another Account
- Firstly, install & run Outlook Transfer Tool on your Machine.
- Then, choose Open > Desktop Mail Client > Outlook.
- Now, select data from the Outlook emails with attachments.
- Next, click on Start & select PST saving option.
- Finally, import the resultant Outlook file to another account.
By following these steps, you can effortlessly and securely transfer your Outlook emails, including OST files, to another account with the assistance of the OST to PST Converter Tool. The tool’s user-friendly interface and robust features make the process straightforward and efficient, ensuring that your valuable data remains intact.
Prominent Features of this Software
Complete OST Conversion
This tool ensures that all attributes of your OST files are retained during the conversion process, guaranteeing a smooth transition.
Advanced Search Settings
With this tool, users have the ability to fine-tune their email transfer by using advanced search settings. This feature helps you filter through emails with precision.
Bulk Conversion
Do you have numerous OST files to transfer? Not to worry. This software supports bulk conversion, saving you valuable time.
No File Size Limitation
Regardless of the size of your OST files, this tool can handle the conversion effortlessly, eliminating any concerns about file size restrictions.
Local Storage Option
You have the flexibility to save the converted OST files on your local drive for easy access and backup.
Data Integrity Maintenance
Throughout the entire process, the software maintains the integrity of your data, ensuring that none of your valuable information is compromised.
IMAP Compatibility
For added convenience, the tool can directly migrate OST files to any IMAP-compliant email client, expanding its usability.
Selective Attributes Extraction
Need to extract specific attributes like contacts or email addresses? This software allows you to do just that, providing an extra layer of customization.
Compatibility
The tool is compatible with various Windows operating systems, including Windows 11, 10, 8, and 7, making it accessible to a broad range of users.
How to Migrate Outlook Emails to Another Account?
Now, let’s dive into the step-by-step process of migrating your Outlook emails to another account using the 4n6 OST to PST Converter Tool:
- Start by downloading the tool and installing it on your device. Once installed, launch the software.
- In the software window, click on the “Open” button. From the dropdown menu, choose “Email Data Files,” then “Outlook PST/OST Files,” and finally “Choose from a Folder.”
- Select and load the OST files you want to transfer into the software.
- Utilize the Quick Search and Advanced Search Settings to search within your emails at a finer level, allowing for precise filtering.
- Click on “Export” and select the PST file format from the dropdown menu.
- Browse and choose your desired location to save the resultant PST files. You can also utilize the Advanced Options provided below if needed.
- Finally, click on the “Save” button to begin transferring your Outlook emails to another account.
This straightforward process ensures that you can seamlessly transfer your Outlook emails, including OST files, with ease. The user-friendly interface of the 4n6 OST to PST Converter Tool makes it accessible even for those without extensive technical knowledge.
Conclusion
In this comprehensive guide, we’ve explored various methods for transferring emails from one Outlook account to another, catering to the diverse needs of users. While the manual approach is suitable for those with POP3 configurations and PST files, it may not suffice for everyone, especially if you have orphaned OST files or prefer a more efficient solution.
The limitations of the manual method, including technical complexity and the inability to transfer OST files, led us to recommend an automated solution. The tool stands out with its remarkable features, such as complete OST conversion, advanced search settings, bulk conversion support, and compatibility with various Windows versions.
By following the simple steps outlined in this guide, you can securely transfer your Outlook emails, including OST files, to another account. This not only ensures the safety of your data but also streamlines the process, saving you valuable time and effort.