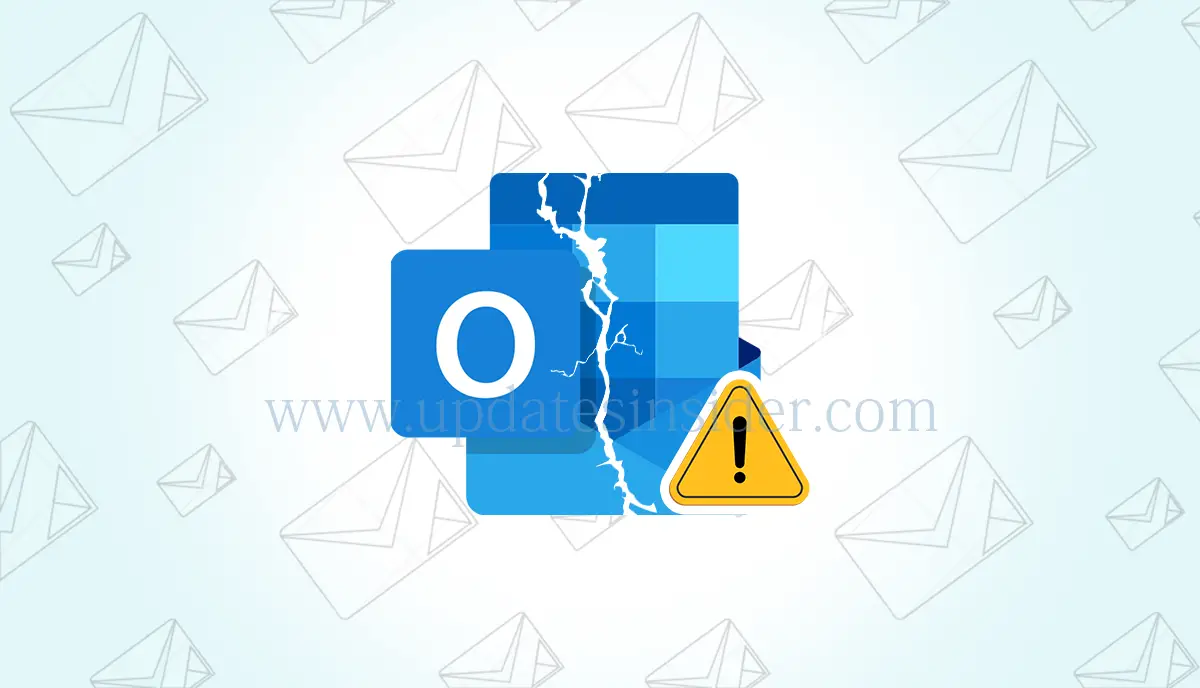How to fix Outlook Crashing Problem? Outlook crashing issues can be frustrating, especially when they interfere with work productivity. This article aims to provide helpful tips and solutions for fixing Outlook crashes and maintaining a stable email experience.
Why Does My Outlook Email Keep Crashing?
Outlook crashes can be caused by various reasons, including add-ins conflicts, corrupt data files, and incompatible software. Automatic updates not working can also lead to Outlook crashes. It’s essential to identify the cause of the issue before finding a solution.
How to Fix Microsoft Outlook Crashing?
The good news is that Outlook includes built-in tools for repairing itself. The repair process involves running the Microsoft Office Repair Tool, which can fix issues with Outlook, including crashes. We will provide a step-by-step guide on how to repair Outlook using this tool.
If you are experiencing the same, here are some solutions for fixing Outlook app crashes on Windows.
1. Restart Microsoft Outlook
This may seem simple, but restarting Microsoft Outlook can help resolve minor issues you may encounter while running the application. So you should start with that.
To close Outlook on your computer:
- Right-click the Start icon and select Task Manager from the list.
- On the Processes tab, select Microsoft Outlook.
- Click the End Task button at the top.
After that, open Microsoft Outlook again and check if it is OK.
2. Start Outlook in Safe Mode
If you open Outlook in safe mode, you can use the app without add-ins. This will help you determine if the problem is caused by a plugin or something else.
To open Outlook in safe mode:
- Press Win + R on your keyboard to open the Run dialog.
- Type Outlook.exe /safe in the Open box and press Enter to open Outlook in safe mode.
If Outlook works fine in safe mode, then most likely one of the add-ins is to blame. To find the problematic plugin, you need to disable all of them and then enable them one by one. This is how you can do it.
- Open Outlook in Safe Mode.
- Click File and then Options.
- In the Outlook Options window, switch to the Add-ins tab.
- Next to COM Add-ins, click the Go button.
- In the COM Add-ins dialog box, uncheck all add-ins and click OK.
- Restart the Outlook application and enable its add-ins one by one until you find the one that is causing the problem.
3. Disable Hardware Acceleration
Hardware acceleration is a useful feature in Outlook that allows the application to perform certain tasks more efficiently. However, this feature may not work as expected, especially if you are using Outlook on older hardware. In this case, Outlook on your computer may crash unexpectedly.
To check for this possibility, you can disable hardware acceleration in Outlook and then try using the app. Here are the steps for that.
- In Outlook, click the File tab, and then go to Options.
- In the Outlook Options window, go to the Advanced tab.
- In the Display section, select the Disable hardware graphics acceleration check box.
- Click OK.
After that, restart Outlook and see if it crashes again.
4. Update The Outlook App
Microsoft regularly releases updates to Outlook to provide new features and improve app stability. If you haven’t updated your Outlook client in a while, you may be missing out on these new features and improvements.
You can try updating the Outlook app on your computer and see if that improves the situation.
- Open the Outlook App and go to File > Office Account.
- In the right pane, select Update Options > Update Now.
Wait while Outlook checks for and installs the latest updates. After the update, Outlook should run smoothly on your PC.
5. Repair Outlook data files
Corrupt Outlook data files can also cause the application to crash on your computer. To repair these files, you need to use an executable file in the Outlook installation directory.
- Right-click the Outlook shortcut and select Properties.
- On the Shortcut tab, click Open file location.
- Locate SCANPST.EXE and double click on it.
- In the Microsoft Outlook Inbox Repair Tool, click Browse and then navigate to the following directory:
C:\Users*username*\AppData\Local\Microsoft\Outlook
Be sure to replace *username* in the path above with your own username. - Select the profile you want to repair, and then click Start.
After the scan completes, try using the Outlook app and see if it works fine. Also, be sure to check out how to repair PST and OST files in Outlook using Recovery Toolbox.
6. Create a new Outlook profile
Your current Outlook profile may be corrupted or inaccessible which is why Outlook crashes on your computer. In this case you need to create and use a new Outlook profile.
To create a new Outlook profile:
- Press Win + S to open the search menu.
- Type control panel in the box and select the first result that appears.
- In the Control Panel window, click the View By drop-down menu to select Large Icons.
- Click Mail (Microsoft Outlook).
- Under Profiles, select View Profiles.
- Click the Add button, enter a name for your new profile and click OK.
- In the Add Account window, enter your account information and click Next.
- After the profile is created, select your new profile under When starting Microsoft Outlook and press Apply.
7. Run the Microsoft Office Repair Tool
Office Repair Tool in Windows can help you repair all Office applications including Outlook. So, if Outlook keeps crashing on your computer, you can follow the steps below to run Office repair tool.
- Use one of the many ways to Open the Control Panel.
- Go to Programs and Features.
- Find and select Microsoft Office from the list. Then click the Change button at the top.
- Select the Quick Repair option and then click Repair.
Allow the repair tool to repair Outlook installation on your computer. If the problem persists even after that, you can repeat the above steps to perform an online repair.
8. Run The Microsoft Support and Recovery Assistant
If none of the above solutions work, Microsoft recommends running the Support and Recovery Assistant in Windows. It can detect what is causing Outlook to crash and recommend appropriate solutions. Here’s how to run it.
- Go to Microsoft website and download Support and Recovery Assistant.
- Double-click the downloaded file and follow the on-screen instructions to install Microsoft Support and Recovery Assistant on your computer.
- Next, open the Microsoft Support and Recovery Assistant.
- Select Outlook and click Next.
- Select the problem you are encountering and click Next.
From there, follow the on-screen instructions and let the tool fix any issues with Outlook. After that, Outlook on your computer should work as before.
Is There a Tool to Fix Outlook Crashing Issues?
Besides the built-in repair tool, several third-party tools are available for fixing Outlook issues. However, using third-party tools has its pros and cons, and we will discuss these in detail.
How to Clear Outlook Cache to Resolve Crashing Problem?
Outlook cache stores temporary data, including email addresses, attachments, and other information. Clearing the cache can help fix issues like slow performance and crashes. We will provide step-by-step instructions on how to clear the Outlook cache.
Other Common Outlook Crashing Issues and How to Fix Them
In addition to crashes, Outlook users may face other issues like “Outlook mailbox not updating issue” and “not implemented error” and “0x800ccc0e error.” We will discuss these common Outlook errors and provide solutions on how to fix them. Additionally, we will explain how to delete ghost emails in Outlook and offer tips for recovering deleted Outlook data files.
Conclusion
Outlook crashes can be frustrating, but with the right tips and solutions, they can be fixed. We have provided a comprehensive guide on how to repair Outlook, clear Outlook cache, and fix other common Outlook issues. We recommend following these steps to maintain a stable Outlook experience.