We’ve shown you how to set up email signature on iPhone. But if you have multiple email accounts on your device, you might want to create separate signatures for each one. Here’s how to have multiple emails on iPhone.
You may want a different signature for each of your email accounts if you have more than one. Some times they want to change email display name on iPhone. With only a few simple steps, you can accomplish this. On your iPhone, iPad, or Mac, this quick tutorial will show you how to set up a separate signature for each email account.
How to Set Up Email Signature on iPhone or iPad ?
Reading signature lines is something I enjoy doing. Some of my buddies are rather witty and will throw in a few jokes. Following their signature, my family members usually provide some wise counsel. Additional contact information is always included by businesses. Your distinctive line might serve as a subtle form of self-expression. Furthermore, if you prefer to keep your personal and professional lives distinct, you might find this little advice useful. If you have an iOS device, you know the standard iPhone email signature “Sent from my iPhone”. It’s fine for outgoing email to friends, but it doesn’t look very professional in business communications.
Changing the existing signature line in your email account is very straightforward:
- On the iPhone, open Settings in the mail app.
- Swipe down and choose Mail.
- Swipe down and tap Signature.
- Type your new signature text (this can be done for all accounts or on a per account basis).
- Select Mail.
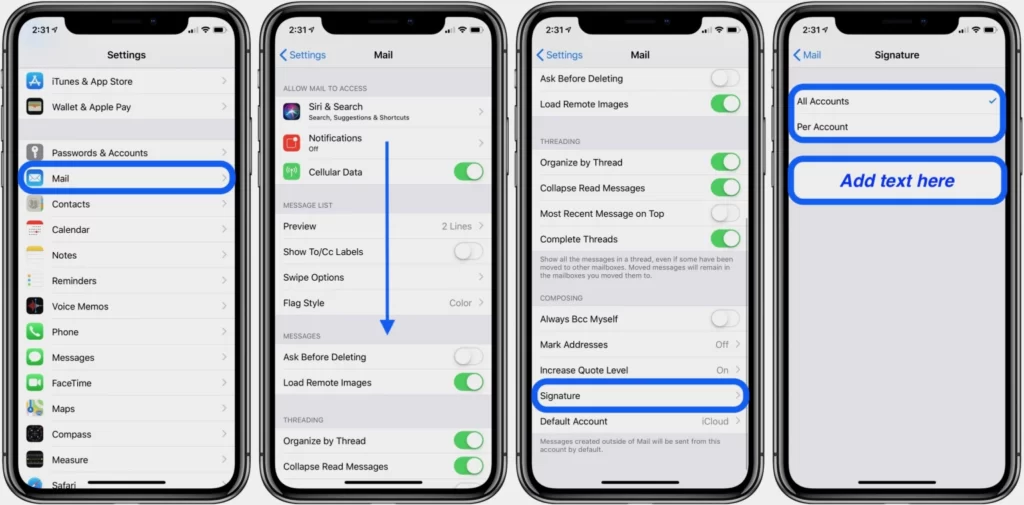
How to Set Up Signature on iPhone with Image ?
To make your iPhone email signature look more professional, it should contain text, images, and dynamic HTML content. Follow these instructions to learn how to add an image to your iPhone email signature:
Note: This works if you are using an iPhone or iPad.
- Create your default signature in an email client that supports HTML, e.g. Outlook or Gmail. Make sure you add content such as your logo, social media icons, and legal disclaimer.
- Then, send a blank message with the new HTML signature to your iPhone.
- Open the email on your iPhone. Find a part of the signature text that is not a web or email link. Press and hold this text.
- The context menu will appear over the text. Tap Select All, then Copy.
- After that, Go into the iPhone email signature editor by going to Settings > Mail, Contacts, Calendars > Signature.
- Delete any text, tap and hold the screen until the context menu appears, and select Paste to copy the signature.
- The new email signature will now appear in the editor. The original formatting will have been lost and it will appear slightly altered – this is normal so don’t panic! iOS automatically adds its own coding to the HTML source of the email signature. All you have to do is shake your iPhone to trigger the Undo Change Attributes context menu and select Undo.
- Then You’ve now successfully removed the additional iOS formatting.
- Then, go into the iPhone email app to see your new HTML email signature in all its glory. You’ll want to test it thoroughly before sending out any emails to other recipients.
Highlights:
How to get email signature on iPhone ?
How to set up email signature on iPhone ?
Can I create a signature on iPhone ?
How to add signature in mail on iPhone ?
How to set up multiple email accounts on iPhone ?
Do I making a signature on iPhone ?
How to add signature in apple mail iPhone ?
How to create a signature on iPhone ?
