How to Upload Contacts to iCloud – Import VCF Error Solved!
In today's digital age, where our contacts are a lifeline to our personal and professional networks, knowing how to efficiently upload them to iCloud is essential. Whether you're switching devices or simply looking to share your contacts with a Mac user, this comprehensive guide will walk you through the process step by step. We've got you covered with both manual methods and a recommended professional tool to make the task seamless.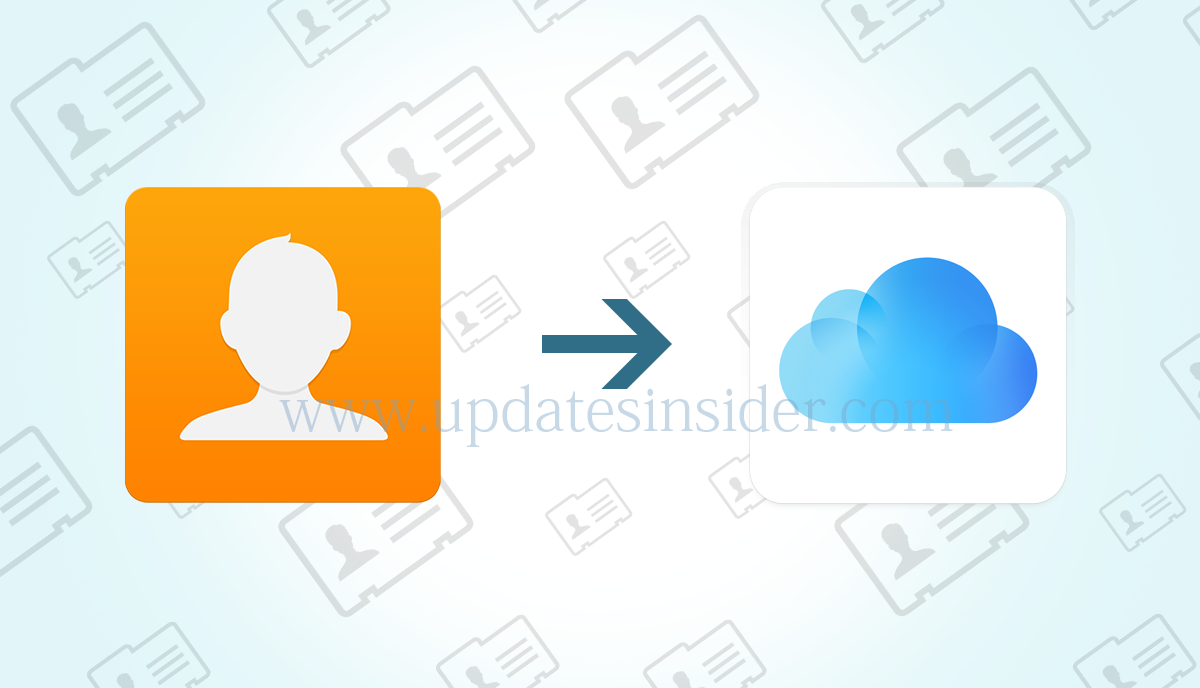
Why Import Contacts to iCloud?
Uploading your contacts to iCloud serves various crucial purposes that can greatly benefit your digital life. Understanding why this process matters is the first step towards efficient contact management:
Switching Devices
When transitioning from one device to another, be it from Windows to Mac or any other change, migrating your contacts ensures that you don’t lose valuable connections.
Sharing with Mac Users
If you collaborate with Mac users or have friends and family on Apple devices, iCloud offers a convenient platform for seamless contact sharing.
Significance
Emphasizing the significance of this process underscores the importance of maintaining a centralized and secure repository for your contacts, accessible from anywhere.
What is CSV and VCF Formats?
Before we dive into the methods, it’s essential to understand the two key file formats that play a central role in the contact upload process:
CSV (Comma Separated Values)
CSV is a standard format used for storing data in programs like Microsoft Excel. It organizes data in a table-structured format and is commonly used for storing various types of data, including contacts.
VCF (vCard)
VCF is the format supported by iCloud. It’s specifically designed for contact information and can store not only phone numbers but also details like contact names, addresses, work addresses, fax numbers, and email addresses.
iCloud Support: iCloud exclusively supports the VCF format, which means that to import contacts into iCloud, you’ll need to convert your existing CSV contacts into VCF format. This conversion is a crucial step in the process.
Manual Methods to Import Contacts to iCloud
In this section, we’ll explore manual methods for importing your contacts into iCloud. These methods are platform-specific and require a bit of technical know-how, but they can be highly effective.
Step 1: How to Convert CSV contacts to iCloud Supported Format?
Method 1: Using the Run Command (Windows)
If you’re a Windows user, this method allows you to convert and upload contacts to iCloud efficiently. Follow these steps:
- Firstly, ress the Windows key + R key or search for “Run” in the Start Menu to open the command box.
- Then, enter “Contacts” in the search bar of the Command box.
- In the Windows Contacts window, click on “Import” >> “Comma Separated Values.”
- Click “Browse” to find and select the CSV file you want to upload.
- Map the required fields and click “Finish.” Your CSV file is now in your Windows Contacts.
- Select the imported CSV file and click “Export” >> “vCard.”
- Choose the location on your PC to save the resulting vCard file.
And just like that, your CSV file is converted to the vCard format.
Method 2: Using Gmail for Conversion
Gmail offers a convenient way to convert CSV to VCF format. Follow these steps:
- Log into your Gmail account and open the Contacts window.
- In the Contacts Window, select the “Import” option in the left panel menu.
- Click on the “Select File” button to upload the CSV file.
- Click “Import.” Your CSV file is now imported into Google Contacts.
- Select the CSV file and click on the “Export” option from the left panel menu.
- Choose the “vCard” format option and click “Export.”
Now you have a VCF file on your system, ready to be imported into iCloud.
Step2: How to Upload Contacts to iCloud?
Method 1: Importing VCF files into iCloud
Now that you have converted your CSV files in VCF, it is time to import contacts to iCloud.
Quick steps to import contacts(.vcf) to iCloud account:
- Login to your iCloud account.
- Click on the Contacts to import contacts to iCloud
- Then, click on the Settings Gear & select the Import vCard option.
- Then, browse and select your VCF contacts file on your system.
- Finally, click on the Open button to upload contacts to iCloud.
Unable to import vcf file into iCloud: If you’re facing issues importing a VCF (vCard) file into iCloud, it can be frustrating, but there are steps you can take to troubleshoot and resolve the problem. Here we will provide you an alternative option for uploading contacts to iCloud account.
If importing the VCF file continues to be problematic, you can add contacts to iCloud through configured email account.
Method 2: Alternative Method (Email and Sync) – Unable to Import vCard to iCloud Solution
Here’s an alternative method that involves email and sync for importing contacts:
- Send VCF as email attachment to the email address connected to your iOS device.
- Open the Mail App and open mail and click on the VCF file attachment.
- Import the contacts into your device’s contacts.
- Sync your device with your iCloud account to upload the contacts.
This approach offers flexibility and can be useful in scenarios where the other methods are not feasible. This bypass the need to import a VCF file and ensure that your contacts are directly integrated into your iCloud account.
Here’s an alternative method that involves email and sync for importing contacts:
- Send vcf as email attachment to the email address connected to your iOS device.
- Open the mail app and open mail and click on the VCF file attachment.
- Import the contacts into your device’s contacts.
- Sync your device with your iCloud account to upload the contacts.
This approach offers flexibility and can be useful in scenarios where the other methods are not feasible. This bypass the need to import a VCF file and ensure that your contacts are directly integrated into your iCloud account.
Challenges with Manual Methods When Importing Contact to iCloud
While manual methods can be effective for tech-savvy users, they come with their own set of challenges and limitations:
Drawbacks and Limitations:
- Technical Knowledge Required: The manual methods described in above sections may require a level of technical expertise, making them less accessible for those with limited technical skills.
- Platform Dependency: Both the Run Command method and the Gmail conversion method are platform-specific, limiting their usability for users who switch between different operating systems.
- Time-Consuming: Manual methods can be time-consuming, especially when dealing with a large number of contacts. This can be impractical for users with busy schedules.
- Risk of Data Loss: If not executed correctly, manual methods may carry a risk of data loss or errors during the conversion and import process.
Recommended Professional Tool for Conversion
To overcome the challenges associated with manual methods and streamline the process of converting CSV contacts to VCF, we recommend the use of a Best CSV to VCF Converter. One such reliable and user-friendly tool is the perfect solution for your problem.
Tool Highlights:
- Reliability: This is known for its reliability in converting CSV files to VCF format without data loss or errors.
- Efficiency: It offers a quick and efficient solution, making it suitable for users with varying levels of technical expertise.
- User-Friendly: The tool’s intuitive interface ensures that users can easily navigate the conversion process, even without advanced technical knowledge.
Note: For security purposes, it’s essential to create an application-specific password in iCloud, as your regular password will not work during this process.
Conclusion
In conclusion, importing contacts to iCloud is a fundamental aspect of maintaining a seamless digital ecosystem. While manual methods, as discussed in this article can be suitable for tech-savvy users, they do present certain limitations, including the need for technical expertise and time consumption. Also, understand how to upload contacts to iCloud, if unable to import vCard error, sometimes you may see the “Could Not Import Some Contacts: Contact(s) could not be imported because there was a problem reading the vCard”error message instead.