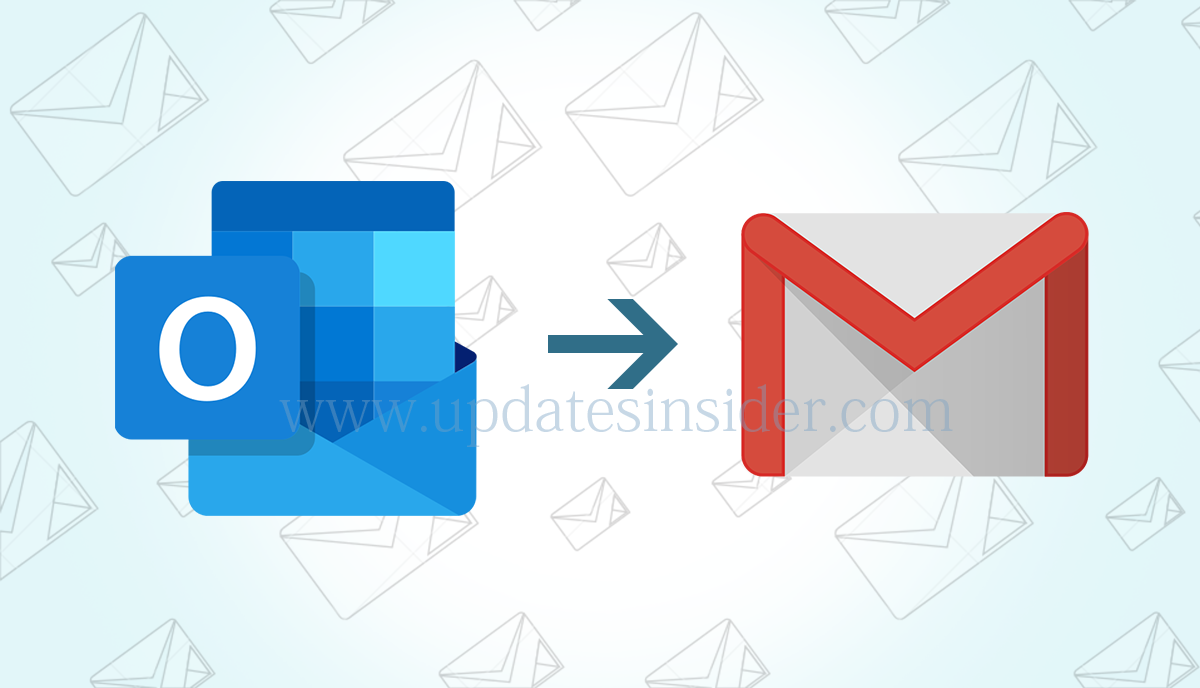Managing emails efficiently is crucial in today’s digital age, and often, this involves accessing PST files within Gmail. PST files, commonly associated with Microsoft Outlook, can sometimes pose compatibility challenges when integrating them with Gmail. In this article, we’ll explore both manual and professional methods to seamlessly open PST files in Gmail, ensuring smooth email management. Learn How to Open PST File in Gmail – Manual and Professional Methods…
Efficient email management often involves integrating PST files from Microsoft Outlook into Gmail. These files, containing emails, contacts, and data, require specific methods to ensure compatibility with Gmail. This article explores step-by-step manual and professional techniques, along with highlighting the advanced features of the advanced software for seamless PST file integration with Gmail.
Understanding PST Files and Gmail Compatibility
PST files, commonly used in Microsoft Outlook, store vital email information. Gmail operates on a different platform, necessitating specific strategies for successful integration.
Before delving into the methods, let’s clarify the basics. PST files, or Personal Storage Table files, are containers used by Microsoft Outlook to store emails, contacts, and other data. Gmail, on the other hand, operates on a different platform. As a result, opening PST files in Gmail requires specific strategies to ensure a seamless transition.
What are the Reasons to Move PST File to Gmail?
There are a few reasons why you might want to upload a PST file to Gmail:
- To consolidate your email accounts. If you have email accounts from different providers, you can upload your PST files to Gmail to have all of your email in one place. This can be helpful for managing your email and for searching for specific emails.
- To access your email on multiple devices. Gmail is available on a variety of devices, including computers, smartphones, and tablets. By uploading your PST file to Gmail, you can access your email from any device with an internet connection.
- To back up your email. Gmail offers a built-in backup feature, but it only keeps your email for a limited amount of time. By uploading your PST file to Gmail, you can create a permanent backup of your email.
- To migrate to Gmail. If you’re currently using a different email provider, you can upload your PST file to Gmail to migrate your email to Gmail. This can be a good option if you’re looking for a more powerful and feature-rich email service.
Here are some specific examples of when you might want to transfer a PST file to Gmail:
- You’ve switched jobs and need to access your old work email on your personal Gmail account.
- You’ve lost your old email account and need to recover your old emails.
- You’re moving from a desktop email client to Gmail and want to bring your old emails with you.
- You want to create a backup of your email in case of a data loss event.
- You want to be able to access your email from multiple devices.
No matter what your reason for uploading a PST file to Gmail, it’s a relatively simple process that can be completed in a few minutes.
Manual Methods – How to Open PST Files in Gmail
IMAP Configuration for Outlook
For those who prefer a hands-on approach, IMAP configuration offers a solution. By configuring Outlook with IMAP settings, you can synchronize your Outlook mailbox with Gmail. This method allows you to access your emails from both platforms while maintaining synchronization.
- Open Outlook and go to “File.”
- Click on “Account Settings” and select “Account Settings” again.
- Then, choose your email account and click “Change.”
- Under “Server Information,” change the account type to “IMAP.”
- Save settings and restart Outlook.
- In Gmail, enable IMAP in settings.
- Then, add the Gmail IMAP account in Outlook.
- Drag and drop folders from PST to Gmail’s IMAP folders.
Google Workspace Migration for Microsoft Outlook (GWMMO)
Another manual method is utilizing Google’s dedicated tool, GWMMO. This tool streamlines the process of migrating emails, contacts, and calendar events from Outlook to Gmail. It ensures that your data is seamlessly transferred, minimizing disruption.
While manual methods provide control, they also come with limitations. The setup process might be complex for some users, and data transfer may not always be perfect, potentially leading to discrepancies between platforms.
- Firstly, download and install GWMMO from Google.
- Run GWMMO and sign in with your Google Workspace account.
- Then, select migration options and choose PST files.
- Specify migration settings and finally, start the migration process.
- Then, monitor the migration progress and ensure successful completion.
While manual methods offer control, they might involve complex setups and potential data discrepancies.
Professional Approach: To Open PST File to Gmail or Workspace
For a more streamlined solution, the 4n6 Outlook PST Converter Tool stands out. This professional tool offers a direct route to importing PST files into Gmail. With its user-friendly interface, even those with limited technical expertise can effortlessly transfer their data. The tool ensures accuracy and completeness of the migration, making it a reliable option for professionals and individuals alike.
Quick steps to import and open PST file in Gmail Account (Workspace):
- Download and install the PST to Gmail Converter.
- Launch the tool and click “Add File” to select the PST file.
- Choose the desired folders for conversion.
- Select “Gmail” as the output format and Provide Gmail credentials.
- Apply advanced settings if needed and Initiate the upload process.
- Once done, access Gmail to see the imported data.
Frequently Asked Questions
Following are the FAQs to Upload PST files to Google Mail:
Absolutely. With the right methods, PST file integration into Gmail is possible.
You can use methods like IMAP configuration and specialized migration tools like GWMMO or PST to Google Mail Uploader.
Both manual methods and professional tools can help you migrate PST files to Google Workspace.
Google Workspace Migration for Microsoft Outlook (GWMMO) is Google’s official tool for importing PST files.
Conclusion
In the realm of efficient email management, integrating PST files with Gmail is a crucial step. Whether you opt for manual methods like IMAP and GWMMO or choose the streamlined approach with Best PST Converter, the goal remains the same: seamless access to your data. By following the SEO guidelines, optimizing content, and answering key questions, this article has equipped you with the knowledge to successfully open PST files in Gmail, enriching your email management experience.