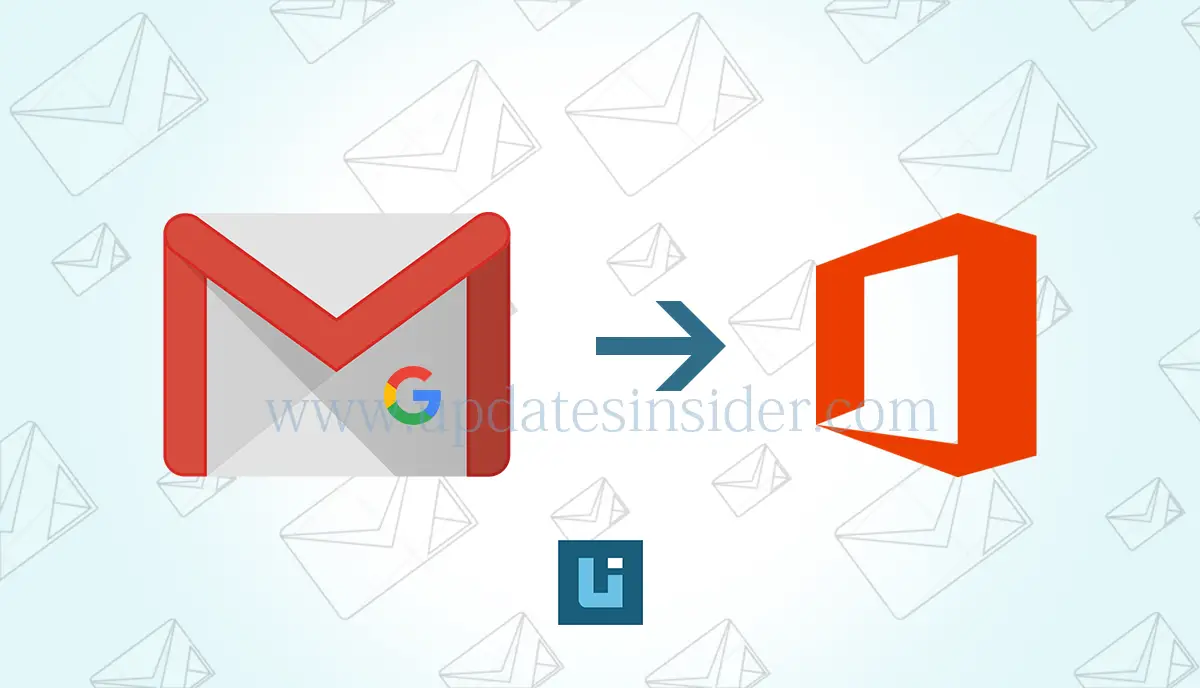In this article we are going to discuss about how to migrate Gmail to Office 365 with attachments. Gmail is a complete email client solution that can be tailored to the needs of individuals and organizations of all sizes. However, some companies understand whether Microsoft Office 365 is suitable for business use or not. Hence, if you plan to migrate email from Google WorkSpace to Microsoft 365 and the related data, you’ll need to go through the below article in detail.
Why Do I Need to Export Google WorkSpace to O365?
- Provides a lot of storage, so users can keep all desktop emails without archiving.
- Office 365 has many notable features that makes it the preferred choice for any users.
- Gmail uses tags as folders. Therefore, the user interface is now obsolete and takes a little time to send an email.
- Office 365 provides a simple user interface with drag and drop capabilities. In addition, it is convenient for users to use.
- Office 365 does not require synchronization. It stores the entire database online.
- Office 365 apps provide users with more advanced features than Gmail.
Gmail is a product web-based email client solution designed to meet the needs of individuals and organizations of all sizes. However, many companies recognize the suitability of Office 365 for enterprise-level apps and are now moving towards it. However, if you’re looking to migrate your mailboxes and related data from Gmail or G Suite to Office 365, here are the steps you need to take:
How Long Does It Take to Migrate Gmail to Office 365?
Migrate your Gmail IMAP mailboxes to Microsoft 365 or Office 365 gives you an overview of the migration process. Read it first and when you’re familiar with the contents of that article, return to this topic to learn how to migrate mailboxes from Google Workspace Gmail to Microsoft 365 or Office 365. You must be a global admin in Microsoft 365 or Office 365 to complete IMAP migration steps.
Is Gmail compatible with Outlook 365?
You can use a professional solution to move your Google Mail account to Office 365 Webmail account. Using Internet Message Access Protocol (IMAP), we can migrate mailboxes from Gmail (G Suite) to Office 365 because Gmail supports IMAP and this type of migration is called IMAP migration. Gmail is a productive web-based email client solution designed to meet the needs of individuals and organizations of all sizes. However, many organizations are making the transition to Office 365 suitability for enterprise-level deployments. However, if you want to migrate your mailboxes and associated data from Gmail or G Suite to Office 365, here are the steps to follow:
How to Transfer Gmal to Office 365 – Manually?
Following are the manual steps to migrate Gmail to Office 365:
- Firstly, Domain Verification.
- Create Users and Add them to Office 365.
- Then, create a list of Gmail mailboxes to Migrate.
- After that, create Migration Endpoints with Gmail IMAP.
- Then, migrate Mailboxes by Creating Migration Batch.
- Finally, update DNS Records for Migrating Directly to Office 365.
This a lengthy and complicated process with high data lose chances, so we recommended to use a user-friendly software solution for complete migration of Gmail or G Suite account to Microsoft Office 365.
Best Gmail to O365 Importer to Migrate Emails from Gmail to Office 365
With this utility, The BitRecover Gmail Backup to Office 365 migration tool you can easily export Gmail to M365 mailboxes directly. This tool supports an easy-to-use interface, so technical and non-technical users can easily use the software to forward Gmail mailboxes to Office 365 Free download the software to move the emails on cloud without any hassle. You can also purchase a license key after trying the demo.
Download the Gmail to Office 365 tool free trial for Windows from below link:


Download the Gmail to Office 365 tool free trial for Mac OS from below link:
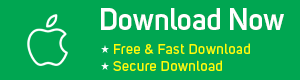

How Do I Add Google WorkSpace mailboxes to Office 365?
Please follow the below steps to migrate email from Gmail to Microsoft 365 in few steps:
- Download, install and run the tool on your Windows PC to export Gmail to M365.
- Then, in the list of sources displayed on the left side of the tool, select Gmail.
- After that, enter the appropriate Gmail account credentials as “Username” and “Password”. Then, click the “Login” button.
- Then, the tool loads the Gmail folder into the detailed structure on the left pane of the software.
- Now, select the Office 365 option from the list of storage options.
- After that, apply filters as needed using the Filter options like, From, To, and Date Range options (optional).
- Finally, click on the “Backup” button to migrate email from Gmail to Office 365.
These steps enable users to successfully move Gmail mailboxes to Office 365 using accurate email component and folder structure. You can also download and use the benefits of it on all versions of the Windows operating system.
Watch Video & Learn How to Move Gmail / G Suite Emails to Office 365
Key Features of the Software to Add Gmail Mailboxes to Office 365:
Direct Gmail Migration to Office 365
Using this application, no need to backup Gmail emails for uploading them in Office 365 this software has been programmed to allow users to fully export Gmail to O365 with attachments. The software only requires credentials for the source and target. It performs a direct migration between them without data loss issues.
Maintaining the Gmail Folder Structure
The Gmail for O365 utility preserves the structure of your Gmail account folder without having to change the exact data items. The software also allows you to save single / multiple files in your Gmail profile. In the process, the tool is responsible to migrate email from Gmail to Office 365 according to the folder structure. It still remains in the same form as before.
Provide Multiple Migration Filters
If you want to forward Gmail to Office 365 the tool provides several filters that you can use to perform selective file migration. Using the To, Sender, Subject, and Date fields, users can quickly move their files/folders from their Gmail account to their Office 365 environment.
Store Gmail Emails with Attachments
Don’t get concerned about attaching Gmail emails because the tool will automatically migrate Gmail emails to Office 365 with attachments. In addition, email properties and content remain correct throughout the process.
Save Migration Details in TXT Format
When Gmail to O365 migration tool completes this process. A message get appear indicating that the conversion is completed. Clicking the “OK” button will pop-up the “SavingLog.txt” window, which displays all migration details such as start date, end date, time, save options, target path and status. Then, it is saved in TXT format which can be used as a record for future purpose to forward Gmail to Office 365.
Conclusion
This blog focuses on how users can migrate email from Gmail to Office 365 with attachments Here you will find the full steps to export Gmail to O365 account using the above mentioned third-party utility. This tool also allows you to bulk send email from your Gmail account to Office 365. Get a free demo of the tool on any Windows operating system immediately, which will allow to add the first 20 emails from Gmail to O365 for free.