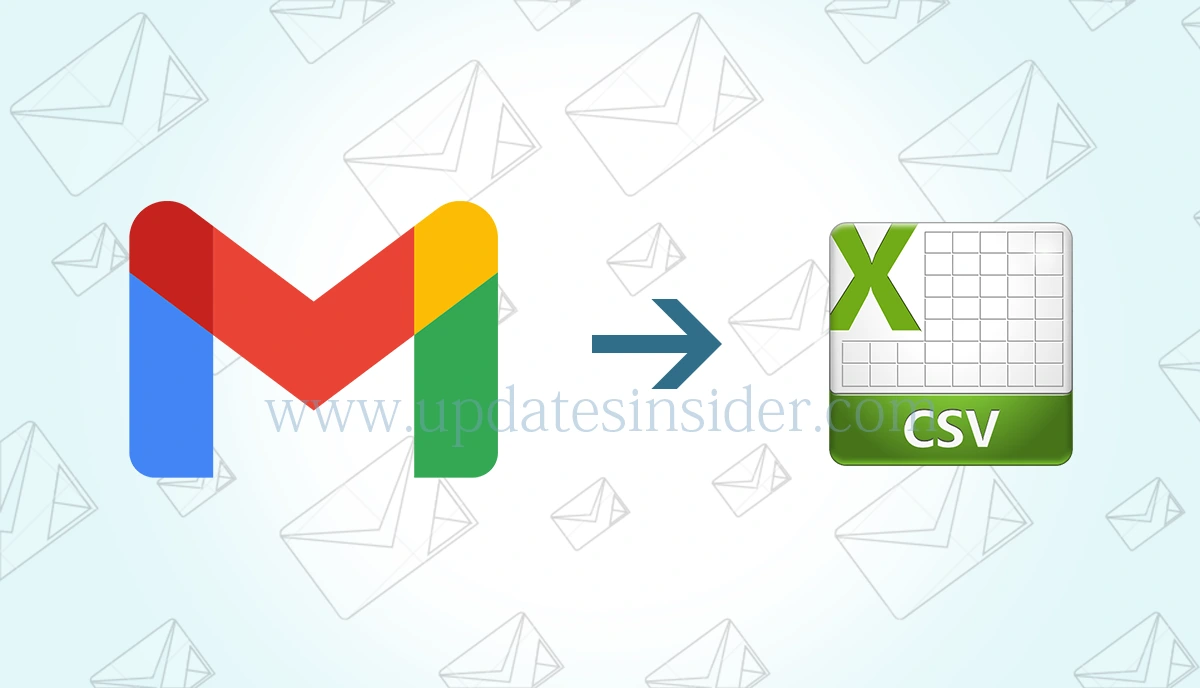It seems like a pretty basic task, yet I cannot find out how to do so. I see a zillion results for importing and exporting contacts but nothing about how to export messages to a CSV file. Can someone please suggest me a way to do that?”
The CSV file format or Comma Separated Values file format is a very simple format for storing tabular data such as spreadsheets or databases. It’s also easy to open CSV files with paid and open source tools like MS Excel, OpenOffice Calc, LibreOffice and more. CSV is a universal file format; Therefore, it is convenient for many users to save their emails in CSV format for easy access. Here we will explore ways to export Gmail emails to a CSV format.
What are the Ways to Export Gmail Emails to CSV File Format ?
Now we are going to explore ways to export Gmail emails to a CSV format.
- #1 Manually Save Each Email
- #2 Export to CSV Using Chrome Extension
- #3 Connect to Gmail via IMAP with MS Outlook
- #4 Professional tool to export Gmail emails to CSV in Windows OS
- #5 Professional tool to save Gmail mails to CSV in Mac OS
Way #1 Manually Save Each Email
This is a very easy way to export Gmail emails to CSV, but it is only recommended in those cases where you have some emails to convert. Saving each email manually is tedious and time consuming; Therefore, we do not recommend this for converting a batch of emails. However, the detailed steps are described below:
- Click on the email you want to export.
- Then click on the More tab (three vertical dots) and select the download message.
- Your message will be downloaded in EML format. FYI, EML format files can be easily opened in desktop email clients like MS Outlook, Zimbra, Thunderbird & others.
- Next, open a blank spreadsheet in MS Excel and drag and drop the EML file onto the blank spreadsheet.
- Now you will be prompted for a new message as shown below; Click Yes to continue.
- Email now opens in a protected view for security reasons. Click Enable editing to view the email.
- Your email message can now be viewed in CSV format as shown below:
- Continue with Save the CSV file.
- Repeat steps 1 through 8 for all emails you want to export as a CSV file.
Way #2 Export to CSV with Chrome Extension
Cloud HQ Email to Google Sheets Extension is a great utility to export your email items to CSV directly. Now let’s explore how it works.
- Open the Chrome Web Store and search for the extension called Export Emails to Google Sheets from cloudHQ. Then click Add to Chrome. The extension will be automatically integrated into your Gmail account.
- Let’s say; You want to convert the emails in the Sent Items folder to CSV. Left-click the ellipses (three vertical dots) next to the label and select Save label to CSV or Save label to Google Sheets.
- Under Save Settings/Default Columns, select all that apply and click Start.
- Then the following message will appear:
- Once done, you will receive an email with the spreadsheet link. Open the link. Clicking on any email body will expand the email body as shown below:
Note – Another benefit of this extension is that each of your emails is also saved in PDF format, which can be accessed anywhere.
- If you have a lot of emails, you may need to upgrade to the premium version as the trial only allows 60 conversions per month.
Note: Here you are providing access to your confidential emails to a third-party.
Way #3 Connect to Gmail via IMAP with MS Outlook
The next best way to export Gmail emails to a CSV format is to set up/add a Gmail account in the MS Outlook desktop client. Once configured, emails can be exported to a CSV (or PST) format. Before adding a Gmail account in the Outlook desktop client, make sure you have two-factor authentication enabled and have generated an app password (because your Gmail password is lost when you add Gmail in Outlook and it doesn’t work). To generate the app password, follow these steps:
Part 1: Prerequisite: Generate App Password for Gmail
Select Manage your Google account by clicking left on the user account icon. It will open a new tab in your browser.
Part 2: Add a Gmail Account in Outlook
- On the Outlook ribbon, click the File tab > click Add Account.
- Next, enter the email account you want to add and click Connect.
- Next, in the text box, type the App password generated above and click Connect.
- Outlook will now try to add the Gmail account.
- If all goes well, a message will appear: Account added successfully. Click Done to continue.
Part 3: Export Emails to CSV Format
Follow the steps below to export the emails to a CSV format:
- Click the File tab > Open & Export.
- Choose Import/Export.
- In the Import and Export Wizard, select Export to a file and click Next.
- Under Export to a file, select Comma Separated Values.
- Under Export to a file, select the folder (containing emails) that you want to export as CSV and click Next.
- Next, click the Browse button to specify a location (and file name) to save your emails in CSV format, and click Next.
- Click Finish to export email messages to the location provided above.
- A new dialog window will display the status of the task.
- You’re done!
Way #4 Professional Tool to Export Gmail Emails to CSV in Windows OS
Now that you are a pro at exporting Gmail emails to CSV, it would also be wise to back up your emails as an extra precaution for your important emails and attachments. For secure email backup, we found that many consumers need a solution to convert Gmail to CSV format. Each user has unique requirements for this activity. For example, some people need to export data manually when they need to export some data. However, when it comes to large conversions, customers rely on third-party programs. That’s why we developed 4n6 Gmail backup app for Windows users. It is the advanced and powerful utility to export Gmail to CSV format in few simple steps.
Download Free Gmail to CSV Converter for Windows From below link:


How Do I Export Gmail to CSV?
- After downloading it, run it and select Open from the menu.
- From the opened list, you need to select the Add Account option.
- Here you need to enter your Gmail credentials like email address, password and IMAP server details. After successful completion, click the Add button.
- This solution will start analyzing the data and immediately load your data in the left panel.
- You can preview all your Gmail account details by clicking on the folders.
- Now select the CSV export option as document storage.
- Choose the location where you want to get the result and click the Save button to start the conversion process.
The app will start exporting data from Gmail to CSV format. In a few moments you will receive the completion message. That is all.
By following the simple steps above, you can export Gmail to CSV format without any hassle. Have you seen how easy it is to do this job with this software?
Amazing Features of Gmail to CSV Converter Software
This is the most effective and distinctive way to export Gmail messages to CSV format. With this useful tool, one can quickly get the correct conversion without any hassle. It offered a number of innovative capabilities that put it in the ranks of the biggest and most original utility.
- Users of this software can simultaneously export unlimited data from Gmail to CSV using this application.
- The ability to export Gmail contacts to CSV format in a few simple and seamless steps.
- The interface of the Gmail to CSV application is quite simple and the software itself does not pose a threat to users.
- When converting data from Gmail to CSV, this solution displays all properties and provides accurate results.
- This amazing app provides full Gmail preview like: B. Content, Email message, Hex values and more.
- This utility also allows users to export Gmail data to multiple storages like PST, PDF, G Suite, Office 365, Thunderbird and many more.
- Also, this amazing application allows users to extract Gmail account data such as email addresses, email attachments and more.
- You don’t need to install any useful application to export Gmail to CSV file format.
- This wonderful software also provides customers with the ability to export selected data from Gmail to CSV format according to their own requirements.
- Users have the option to select the output location to save their output while using this Gmail to CSV app.
- This app can be downloaded, installed, and used on all versions of Windows, including Windows 11.
- These are just a few features. The tool offers much more. So u can download the app and enjoy all the features.
Way #5 Professional Tool to Save Gmail Mails to CSV in Mac OS
We suggest what is best for you, so here we recommend MacUncle Gmail Backup software for Mac. Not only does this utility back up Gmail emails, but it can also export a single contact folder to email format. CSV file. This tool gives you the best filtering options to enhance your export, furthermore you can bulk download emails or opt for selective backup. Let’s move on to the procedure of installing and running the software.
Download the best Gmail file to csv converter free trial for Mac from below link (features may vary):
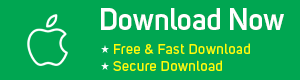

Stepwise Guide to Export Gmail to CSV File Format
Follow the detailed steps to export Gmail emails/contacts to CSV on Mac OS:-
- Download and install the Gmail to CSV tool on your system.
- Now click on Select Email Source and enter your Gmail Account Credentials in the space provided.
- Also, select the email folders you want to convert and then select the appropriate format like CSV.
- In case you want a selective conversion, go to the Filter options and select a specific date and Export the selected folders.
- Now go back to Start Email Backup and select the destination location. Then finally click the Start Backup button.
As a result, in a few minutes you will receive messages about the completion of the export process on your screen.
Apart from Gmail, this tool is compatible with Yahoo, Outlook.com, Amazon Work Mail, G Suite, AOL, etc. along with a seamless and error-free incremental email backup process. In addition, it ensures data accuracy and security at all stages of the backup process.
Conclusion
In this post, we have discussed three workable ways to export Gmail emails to CSV format in detail. Saving emails in CSV format has several advantages as it is a universal format that can be opened with various readily available tools. We hope that these solutions will make your export process faster and easier.
Also, don’t forget our recommended tool to create a secure backup of all your emails. So get ready to get hands-on experience with the tool today because the trial version is available 24/7.