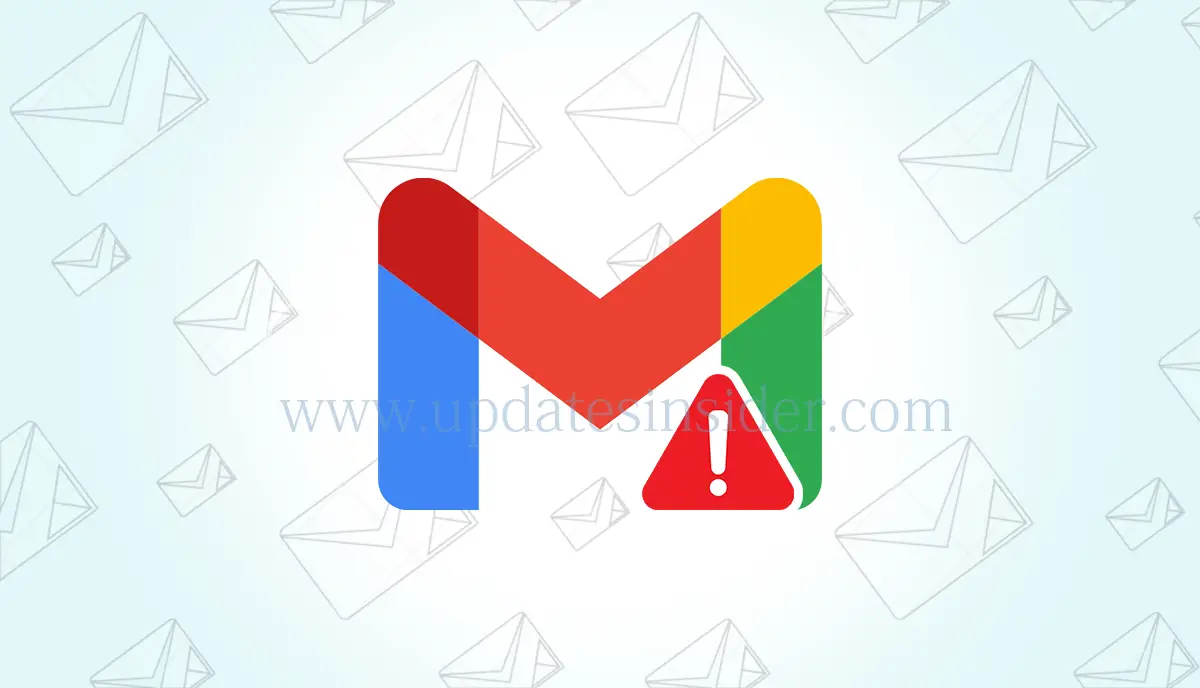Have you ever experienced the frustration of deleting emails from your Gmail account, only to find that your storage space is still full? It’s a common problem that many Gmail users encounter. Understanding why this happens and how to resolve it is crucial for efficient email management. In this article, we will explore the reasons behind the issue and provide you with practical solutions to tackle the Gmail storage full problem. So let’s dive in and regain control of your Gmail storage space.
Understanding the Gmail Storage Quota System
Gmail provides its users with a generous amount of storage space, but it’s important to manage it effectively. Each Gmail account comes with a predetermined storage quota, which includes all the emails, attachments, and other data stored in your account. To avoid running out of space, it’s essential to optimize your storage usage.
Reasons Why Gmail Storage Appears Full After Deleting
Delayed Updates:
One common misconception is that deleting emails instantly frees up space. However, Gmail’s storage system may not update immediately, leading to the continued display of a full storage message even after deletion. Be patient and give it some time to reflect the changes.
Emails in Trash and Spam:
Deleted emails often end up in the Trash or Spam folders. While they may not be visible in your inbox, they still consume storage space. Make sure to empty these folders regularly to permanently delete the emails and free up space.
Hidden Files and Data:
Gmail also includes attachments and files from other Google services, such as Google Drive. These files can take up a significant portion of your storage. Check your Google Drive and delete any unnecessary files to reclaim space in your Gmail account.
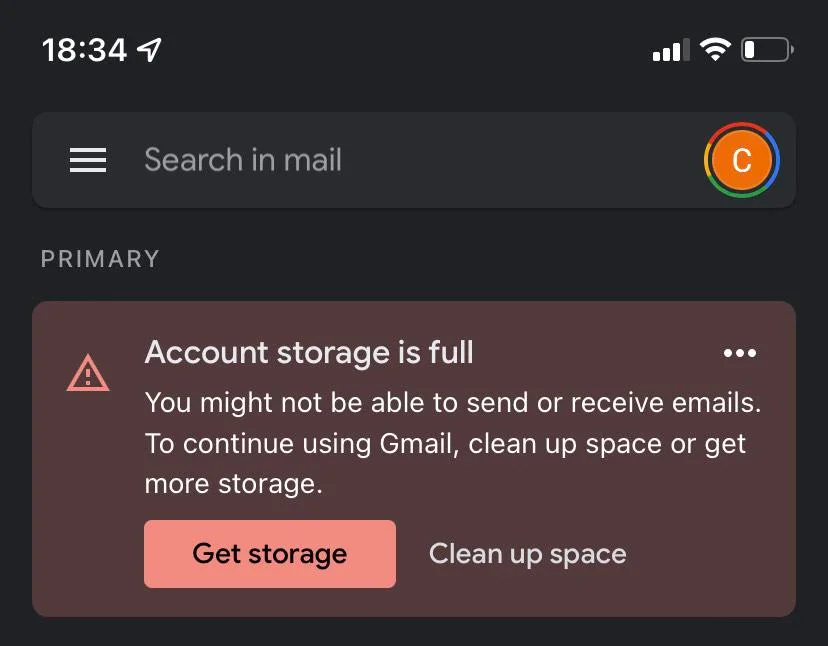
How to Resolve – Why is My Gmail Storage Full After Deleting Everything
1. Clearing Gmail Storage on Android
If you primarily use Gmail on your Android device, follow these steps to clear your storage
- Open the Gmail app on your Android device.
- Tap on the menu icon (three horizontal lines) in the top-left corner.
- Scroll down and tap on “Settings.”
- Select your Gmail account.
- Tap on “Manage storage.”
- Review the different categories and delete unnecessary emails, attachments, or data.
- Repeat this process periodically to maintain an optimized storage capacity.
2. Increasing Storage Capacity for Free
If you need more storage space, Google offers options to increase your capacity
- Visit the Google One website (one.google.com) and sign in with your Gmail account.
- Complete the security checkup and earn an additional 2GB of free storage.
- Refer friends to Google One and receive 1GB of additional storage for each referral.
- Take advantage of promotional offers or events to earn extra storage.
3. Exploring Google Paid Plans
If you require substantial storage for your Gmail account, consider upgrading to one of Google’s paid plans. These plans offer significant storage capacity at reasonable prices, starting from as low as $1.99 per month. With a paid plan, you can enjoy ample storage space and avoid the hassle of constantly managing your Gmail storage.
4. Deleting and Emptying Trash and Spam Folder
One of the primary reasons for Gmail storage appearing full even after deleting emails is the presence of deleted emails in the Trash and Spam folders. To resolve this issue, you should regularly delete and empty these folders:
Deleting Emails:
Select the emails you want to delete and click on the delete button or use the delete key on your keyboard. This will move the emails to the Trash folder.
Emptying Trash and Spam:
Access the Trash and Spam folders and click on the “Empty Trash” or “Empty Spam” button to permanently delete the emails. This action will free up storage space in your Gmail account.
5. Check Google Drive for Large Files, Download Locally, and Remove from Drive
Gmail is integrated with Google Drive, and attachments sent or received through emails are often stored in your Google Drive. Large files occupying space in your Drive can contribute to the storage full issue. To address this:
Check Google Drive
Open your Google Drive and review the files stored there. Sort them by size to identify the largest ones that are consuming significant storage space.
Download Locally
For files you no longer need in your Google Drive, download them to your local computer or external storage device.
Remove Files from Drive
Once you have downloaded the files, delete them from your Google Drive by selecting them and clicking on the “Delete” button. This will free up space both in Google Drive and Gmail.
6. Google Takeout and Mass Delete Gmail Data
Google Takeout is a service provided by Google that allows users to export and download their data from various Google services, including Gmail. If you have a large amount of data in your Gmail account that you no longer need, you can utilize Google Takeout to download and retain a backup of your data before mass deleting it:
Google Takeout
Access the Google Takeout service and select Gmail as the data you want to export. Customize the settings as per your preference, such as the file format and delivery method.
Download and Archive
Initiate the export process and wait for Google to compile your Gmail data. Once ready, you will receive a download link to retrieve your data. Download and archive the data on your local storage or an external device for future reference if needed.
Mass Delete Gmail Data
With your data safely backed up, you can proceed to mass delete unnecessary emails from your Gmail account. Use the various sorting and filtering options within Gmail to identify and select groups of emails that you want to delete. Delete them in bulk to free up significant storage space.
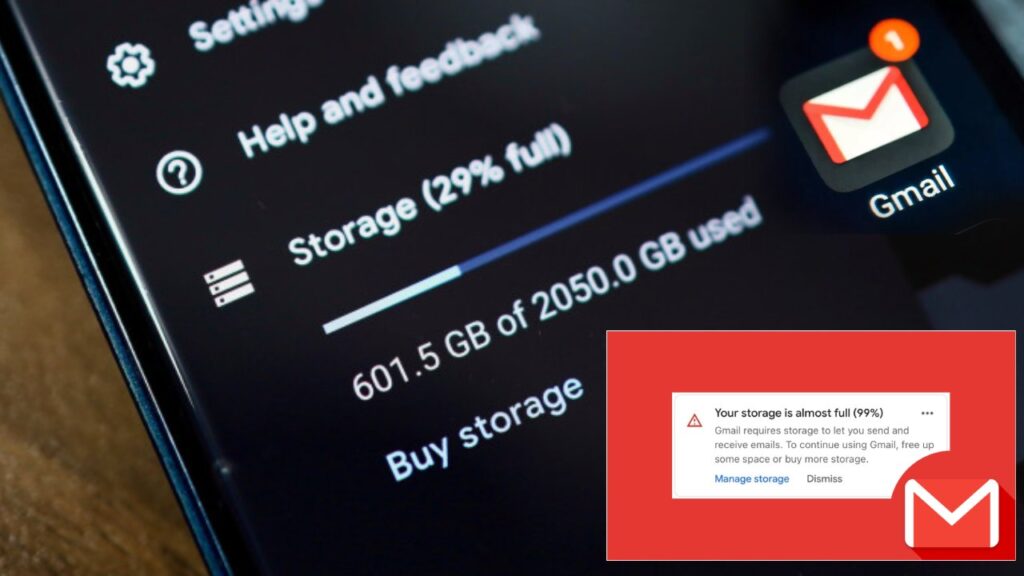
Resolving the Gmail Storage Full Issue with BitRecover Tools
1) First, Backup Emails Using a Email Backup Tool
To address the Gmail storage full issue effectively, you can rely on a email Backup Software. Use this tool to create backups of your Gmail data, including emails and attachments. By storing your data locally or on a separate drive, you can free up space in your Gmail account while still retaining access to important emails.
Read more: Best Email Backup Software
2) After that, Mass Delete All Emails from Gmail
This tool securely deletes emails from your Gmail account, ensuring they are irretrievable. By permanently removing unnecessary emails, you can free up storage space and enhance your Gmail account’s performance.
Read more: How to Permanently Mass Delete Email on Gmail
These tools offer a comprehensive solution for managing and optimizing your Gmail account.
Conclusion
Managing Gmail storage effectively is essential for maintaining an organized and efficient email account. By understanding the reasons behind a full storage message even after deletion and implementing the provided solutions, you can regain control of your Gmail storage space. Clearing out unnecessary emails, emptying the Trash and Spam folders, increasing storage capacity, and utilizing BitRecover’s email backup and erasure tools will help you overcome the Gmail storage full issue and enjoy a clutter-free Gmail experience. Take charge of your Gmail storage today and enjoy hassle-free email management.