Best Google Drive to OneDrive Migration Software Tool
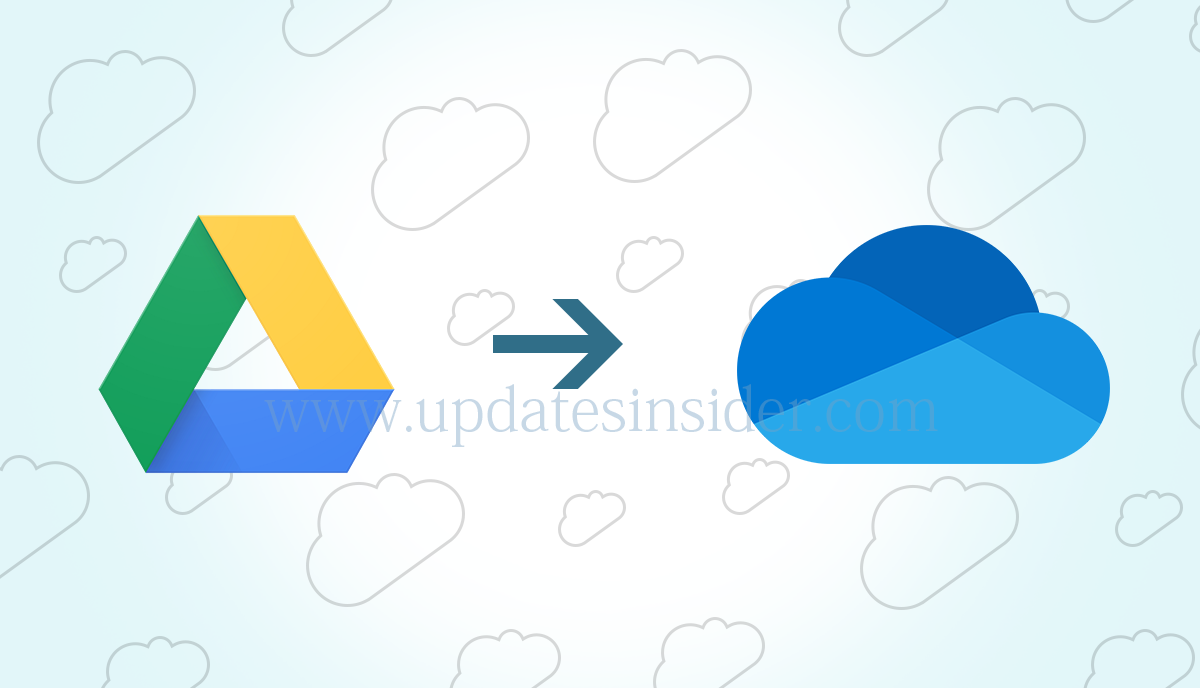
In this article we have come up with the Best Google Drive to OneDrive Migration Tool. Learn how to migrate Google GSuite Drive files to OneDrive effortlessly for Business Migration?
The trendiest public cloud storage platforms are Google Drive and Microsoft OneDrive nowadays. They provide customers with enough free space. Though, they have to pay more to increase the number of files and folders that they can store in the cloud.
With time, both cloud platforms have evolved in order to meet the needs of business level users and other customers. But there are large differences between both the providers because of support levels, subscription plans, and other features. After having the insights and other perks, Microsoft OneDrive has become the wide choice amongst its users. Due to this users have switching their cloud platforms.
SysTools Google Drive to OneDrive Migrator Tool is considers to be the best software. The organizations who are storing their data on cloud platforms and are now planning to move data into Office 365 must use this tool. It is considers as the ultimate solution to migrate files from Google Drive to OneDrive account. It offers a wide range of advanced features which helps users to carry out the task in a smooth manner.


Notable Features Offered by the Best Google Drive to OneDrive Migrator Utility
It has always been a demanding task for the users and the organizations to migrate data from Google Drive to OneDrive account without losing any bit of the data. Thus, it is highly recommended to use the optimum solution available in the online market. In the below section, we have enlisted some of the most favourable features of the migrator tool. Have a look to get a better understanding about the application:
Migrate Google Drive to OneDrive Entirely
GSuite to OneDrive Migrator tends users to migrate their entire data i.e., photos, archive files, PDFs, .txt, .jpeg, .docx, MP3, etc., in an organized manner. Users can efficiently save Google Drive files to OneDrive for Business.
Re-Run Migration
This migrator software renders users to execute the migration process again in a seamless manner. This re-run migration can be performs via 3 ways:
Failed Items Migration
As the name implies, in this type of migration users can migrate the data items which didn’t get migrated in the previous run.
Full Migration
This tends users to perform the entire Google Drive to OneDrive Migration. All they have to do it to click on Re-Run Full Migration.
Delta Migration
This functionality lets users to migrate the freshly arrived data between the same user and destination accounts.
Date Based Filters
GSuite to OneDrive Migrator utility offers date based filter in order to perform range based selective migration. The user has to input the details in the “From Date” and “To Date” fields.
Stop Migration
One wonderful feature provided by this tool is that you can stop the current process at any time. You can stop the migration process if any sort of interruption occurs, such as a power outage, low bandwidth, etc. The same process can be resumed later.
Concurrent Migration
By using this feature, users can add multiple source and destination users into the software. Thus, can perform Google Drive to OneDrive migration simultaneously.
Folder Hierarchy
This migrator software preserves the folder hierarchy intact, both before and after the migration process. It plays a very important role while accessing data later in the Microsoft OneDrive account.
Status Report of Google Drive files to OneDrive Migration Tool
The application generates a report in CSV file format after the migration is completed successfully. This report has the detailed information about the entire execution like source and destination ID, duration, status, etc.
How to Migrate Google Drive to OneDrive?
SysTools Google Drive to OneDrive Migrator has developed by keeping users in mind. It comes up with a simple and interactive interface which makes it easier for the novice user to work on. Just follow the steps in a sequential manner to achieve the desired results:
- Initially, download and install Google Drive to OneDrive Migrator.

- Then, in the setup screen, select your platforms as G Suite and Office 365 for source and destination respectively to begin the process.
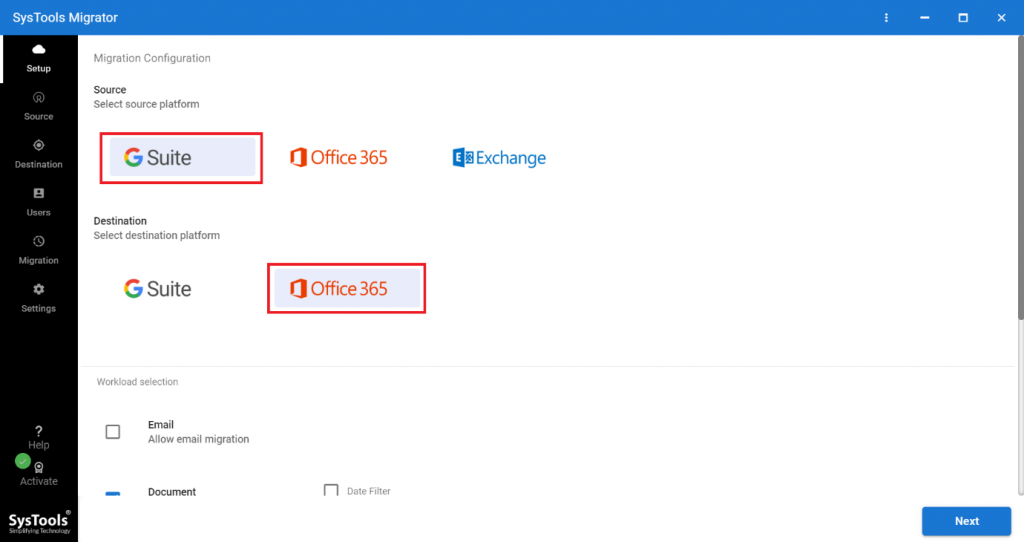
- After that, in the same screen, make your Workload Selection. Select Document and apply filters, if required.
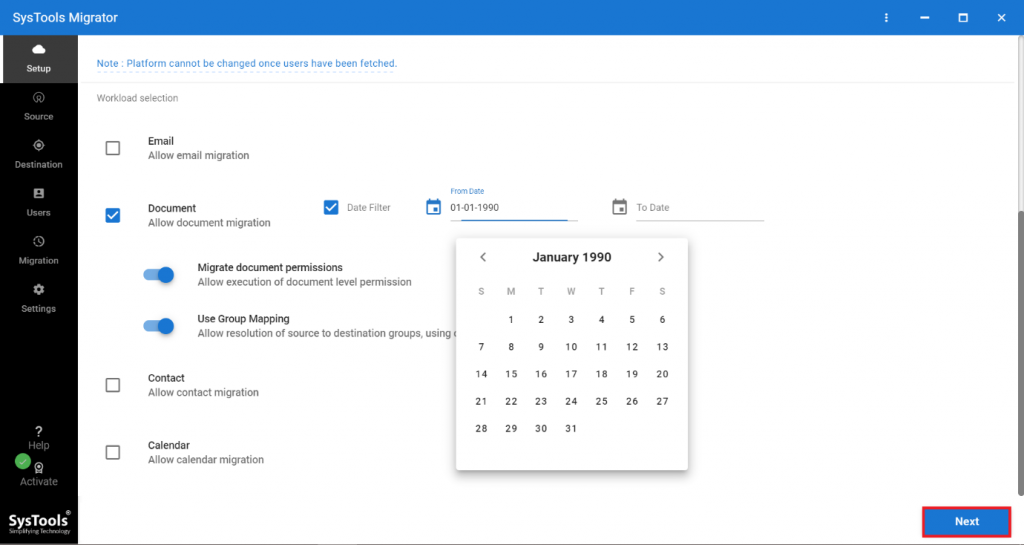
- Then, on the Source screen, enter the details for G Suite as a Source carefully. Add Certificate File and validate them to grant permissions.
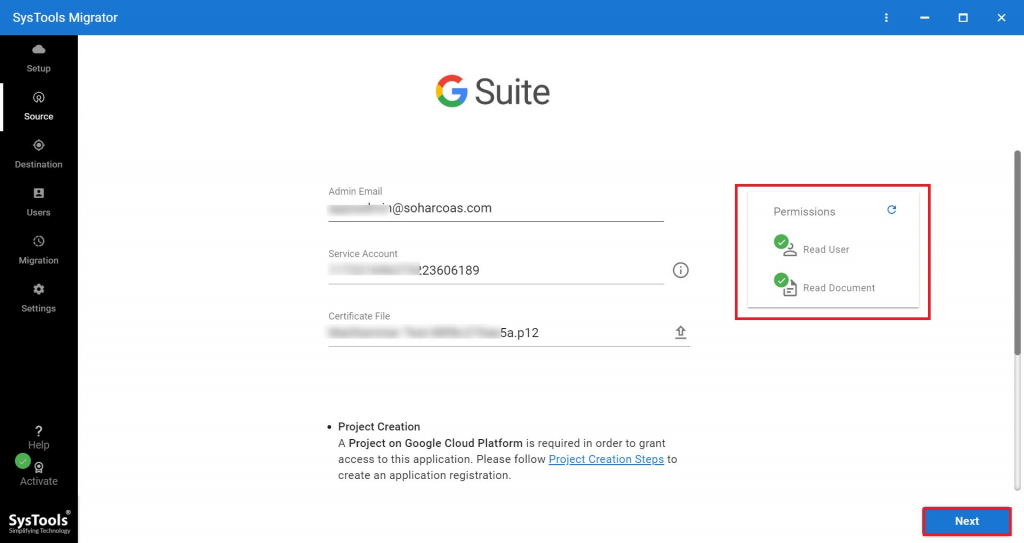
- Then, moving further to the Destination window, fill out the details for Office 365 as the destination. After that, click on Validate and the permissions will be granted to the destination user.
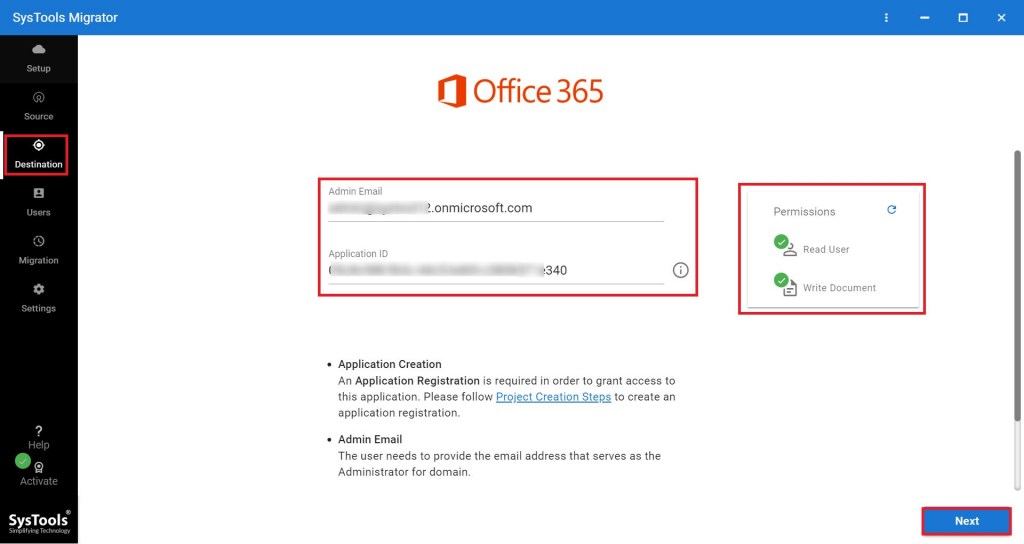
- After that, add users from the account that has to be processed. Then, adding the users can be done via several ways:
Fetch Users: In this, you will get the users from the source domain.
Import Users: This can be done through importing a CSV file.
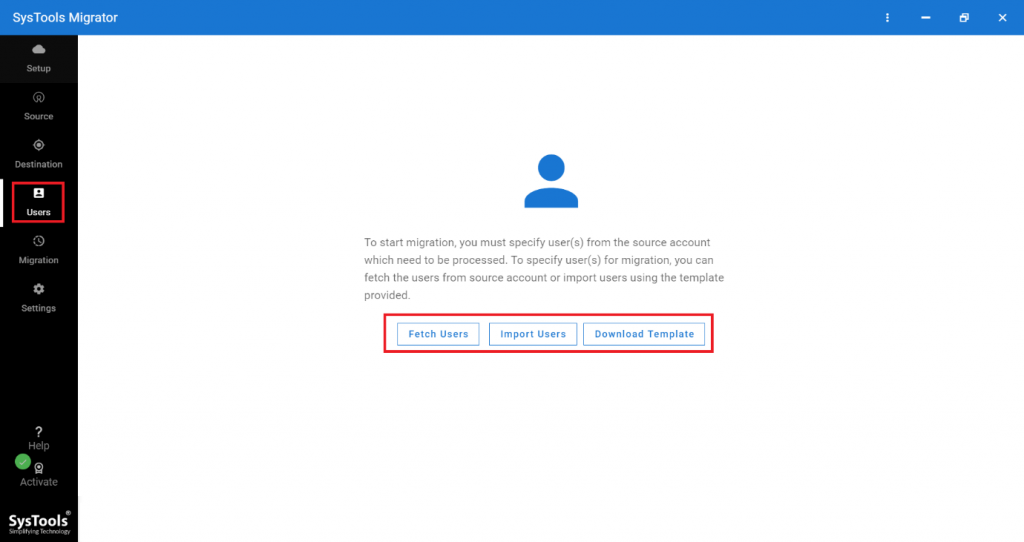
- Lastly validate the users for the authorization and Start Migration.
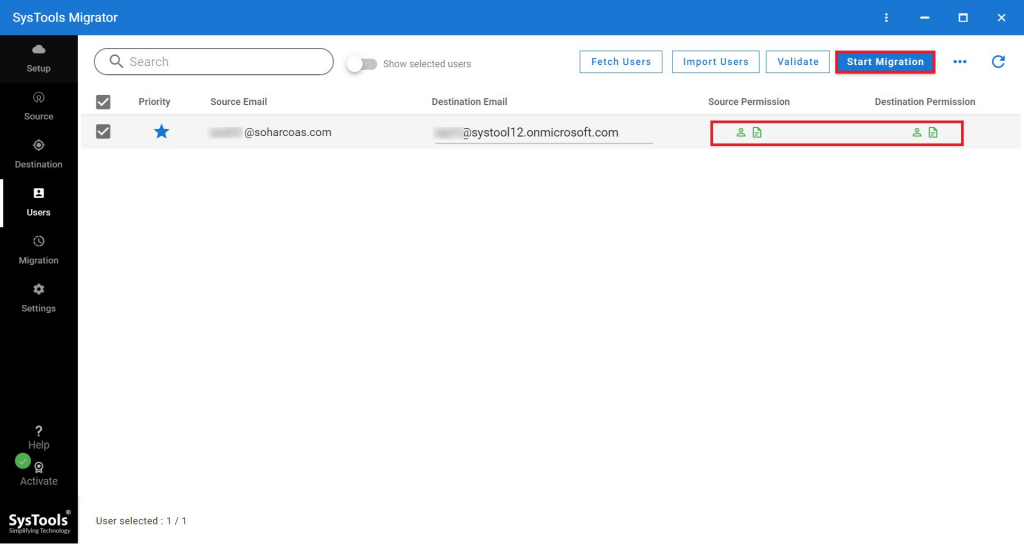
How Can I Transfer Files from Google Drive to OneDrive ?
Final Words
In the above article, we have discussed about how to migrate Google Drive to OneDrive account in detail. With the help of this Best Google Drive to OneDrive Migration tool, the migration process can be done in just a few clicks without losing, modifying, and compromising any data formatting and quality. You an also check GSuite to GSuite Migration Solution too.