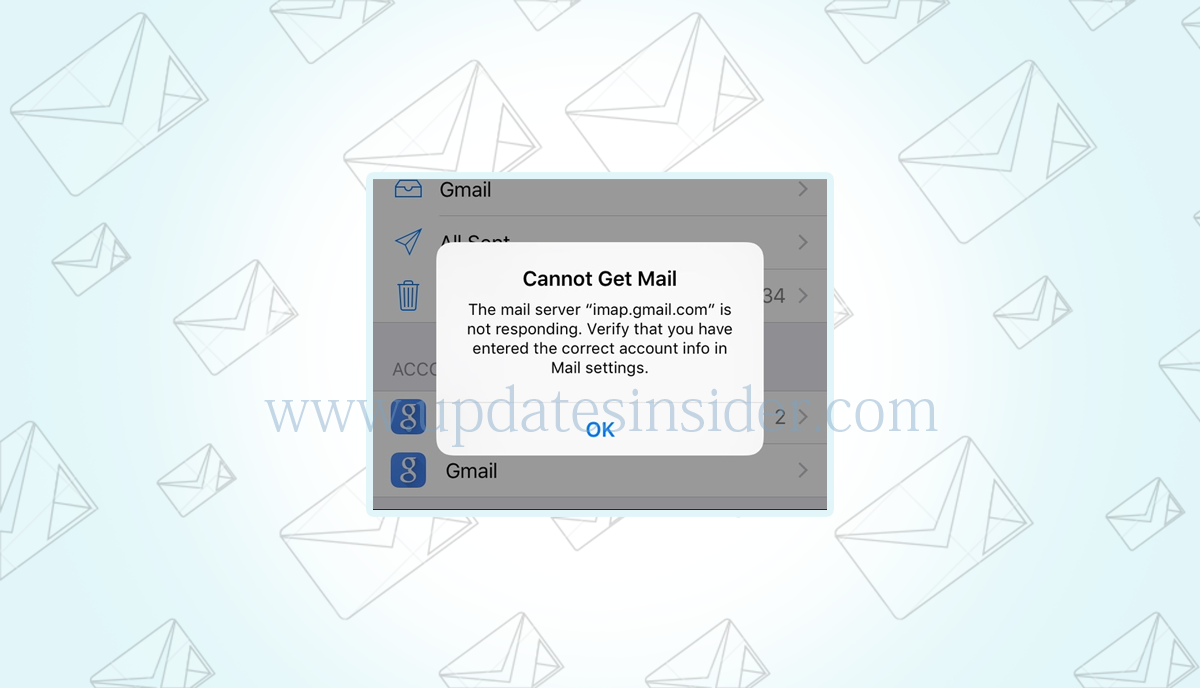Is Gmail not working on iPhone? Gmail is the most popular email service on the web, but as lightweight and easy to use as it is, like other email services, it can run into problems. This guide covers the most common problems iPhone owners might have with the service and explains how to fix them. Whether you can’t send or receive email, or can’t connect to the Gmail server through your iPhone, you’ll find that you’ll be back using your account in no time.
How Do I Get My Gmail to Work on My iPhone?
Problems can often arise when trying to use Gmail on your iPhone while on vacation or somewhere you don’t usually visit. By recognizing that you’re somewhere you’re not usually, Gmail can sometimes prevent you from accessing the server every time you open the Mail app on your iPhone. This problem can also persist when you come home from a trip.
You usually know this is a problem because you are presented with one of the many error messages. “Cannot receive e-mail”, “Cannot send e-mail”, and “Unable to connect via SSL” are some of the most common, and while they may vary in their exact wording, they always indicate that a there is a problem.
Fortunately, you can fix this problem by going to the Gmail website on your iPhone and (re)activating your device. Here’s what you do:
- Open your iPhone’s Internet browser (most likely Safari)
- Go to gmail.com
- Log in to the account you are having trouble with (make sure you have logged out all other accounts).
- Then, copy and paste the following link into the address bar / URL of your browser: https://accounts.google.com/b/0/displayunlockcaptcha
- Tap Continue
Tip: If you can’t log into Gmail in Safari, you may not have a good internet connection or Gmail may not be available. If either is the case, stop here and try to figure out which one it is.
You will then see a page that says “Account access enabled. Try to log into your Google account again from your new device or application.”
After that, you should be able to open the iPhone Mail app and start receiving / sending as usual.
Why isn’t My Gmail Working on My iPhone? : Check Device Activity
While the above method usually fixes most Gmail issues, you can also try checking your Gmail account for Gmail emails notifying you of an “unusual” login.
Such emails usually contain a red box that says “REVIEW YOUR DEVICES NOW.”. You should click on this link and activate your iPhone if necessary.
Alternatively, you can sign in to your Google account (via smartphone or computer) and check your device and activity dashboard.
- Sign in to Gmail (if you’re doing this on your iPhone, tap the “Go to the mobile Gmail website” link and then the “Show Gmail on desktop” link at the bottom of the settings menu)
- Click on your Gmail account profile picture, then click on Google Account (you don’t need to click on your account picture if you’re doing this on your iPhone).
- Click Device Activity and Security Events
- Scroll down to the Recently used devices submenu and click REVIEW DEVICES
After that, click on your iPhone. In most cases you will see the details of your last login. However, if there is an Enable button, click on it. Once you’ve done that, try logging into your Gmail account using the Mail app on your iPhone.
Why Are My Gmail Emails Not Coming Through iPhone: Enable IMAP
Another fairly common cause of iPhone problems with Gmail is IMAP. This stands for Internet Message Access Protocol, a technology standard that allows your Gmail account to send all of your account information to and from your smartphone. Normally IMAP shouldn’t give you any issues or issues, but having it disabled (for whatever reason) will prevent Gmail from working on your iPhone.
So here’s how to check if IMAP is enabled and how to re-enable it if it isn’t.
- Go to gmail.com on your desktop or laptop computer and log in to your Gmail account
- Click on the Settings sprocket in the top right corner of the screen
- Click Settings
- Click the Forwarding and POP/IMAP tab
- Scroll down to the IMAP Access subtitle and click Enable IMAP if it is not already active
This will enable IMAP for your Gmail, which means your iPhone’s Mail app will start sending and receiving emails again.
In case you don’t have access to a desktop or laptop computer, you can also perform the above procedure using your iPhone. Here’s what you do:
- Go to gmail.com with your iPhone’s web browser (e.g. Safari) and log in to your Gmail account
- Tap the “Go to mobile Gmail website” link at the bottom of the screen.
- Tap the More button in the top left corner of the screen
- Scroll down the page to the View Gmail in submenu and tap Desktop.
- From the menu bar at the top of the screen, tap Settings
- Tap the Forwarding and POP/IMAP tab
- Scroll down to the IMAP Access subtitle and tap Enable IMAP if it is not already active
That’s it, and assuming IMAP wasn’t previously enabled, your iPhone should be working with your Gmail account again.
How Do I Make My Gmail Work Again: iOS 6 and Earlier
While this guide covers iPhones and newer iOS versions, there is an additional option that users can try if they are running iOS 6 or earlier. It’s about allowing “less secure” apps to access your Gmail account:
- Sign in to Gmail (if you’re doing this on your iPhone, tap the “Go to the mobile Gmail website” link and then the “Show Gmail on desktop” link at the bottom of the settings menu)
- Click on your Gmail Account profile picture, then click on Google account (you don’t need to click on your account picture if you’re doing this on your iPhone).
- Click Device Activity and Security Events
- Scroll down to the “Allow less secure apps” subheading at the bottom of the page.
- Click the slider so that it moves to the blue enable position
iOS 6 users can then use Gmail through their iPhone’s Mail app. However, since iOS 6 is not as secure as the newer versions, upgrading might be a good idea.
Why is My Gmail Not Updating on My iPhone: Delete and Restore the Account
Assuming none of the above methods solved the problem, if Gmail isn’t working on your iPhone, you can try deleting your Gmail account from your smartphone and then setting it up again.
Tips: Before taking this step or any other step, check online if the problem is not a Gmail error. Of course, if Gmail is down, there’s no point in doing anything with your phone, as that won’t help the situation.
Here’s How to delete the account:
- Firstly, tap Settings on your iPhone
- Tap Mail and select Accounts
- Tap your Gmail account
- Finally, tap Delete Account
Next, of course, we recommend that you set up the Gmail account on your iPhone again:
- Go to Mail and choose Accounts again
- Tap Add Account
- Tap Google
- Enter your Gmail address
- Touch NEXT
- Enter your Gmail account password (Setup Gmail App Password and use same password for login)
- Touch NEXT again
- Make sure Mail is enabled and enable Contacts, Calendar and Notes if you want to access them on your iPhone
- Tap Save
You should enable Gmail 2-Step-Verification before you generate application specific password for Gmail.
What to Do if Gmail Doesn’t Work on iPhone: Reset iPhone
One last option once you’ve tried all of the above and are sure it’s not a Gmail outage is to perform a factory reset and restore your iPhone to a previous backup. This can be useful in situations where a system error on your iPhone makes it impossible to log into Gmail.
First, back up your data. You can use iTunes by connecting your iPhone to a computer with a USB cable, opening the submenu in iTunes, and then selecting “Back Up Now”. Or you can use iCloud by going to Settings on your iPhone, clicking your Name (this step does not apply to iOS versions prior to 10.2), then iCloud and finally iCloud Backup.
After the backup, you need to disable the Find My iPhone feature.
- Go to Settings
- Tap your Name (not applicable for iOS versions prior to 10.2)
- Tap iCloud
- Slide the Find My iPhone slider to the white Off position.
- Scroll down and tap Sign Out
Finally, you can perform the factory reset yourself by going to the following path: Settings> General> Reset> Erase all content and settings. After restoring your iPhone, you need to restore the last backup (see below) and then set up your Gmail account again (as described in the previous section).
To restore from an iCloud backup:
- When setting up your iPhone for the first time after a reset, on the Apps & data screen, tap Restore from iCloud backup
- Tap the backup you want to restore (ie the backup you made before restoring the iPhone).
Here’s how you can restore using iTunes:
- Connect your iPhone to iTunes using a desktop or laptop computer and a USB cable
- Click the iPhone icon in the upper left corner of the iTunes screen
- Click Restore Backup
- Find the backup you want from the iPhone Name drop-down menu and click to select it
- Click Restore
Conclusion
As we all know, Google’s less secure app has been retired since May 30th, 2022. Most Gmail users are concerned that their personal information might be compromised. For this, Google has provided an alternative method for the app password solution of Google apps. We therefore strongly recommend setting up Gmail on iPhone Mail app with the app password enabled and the IMAP option enabled. Mainly after using this method, Gmail will start working on iPhone.