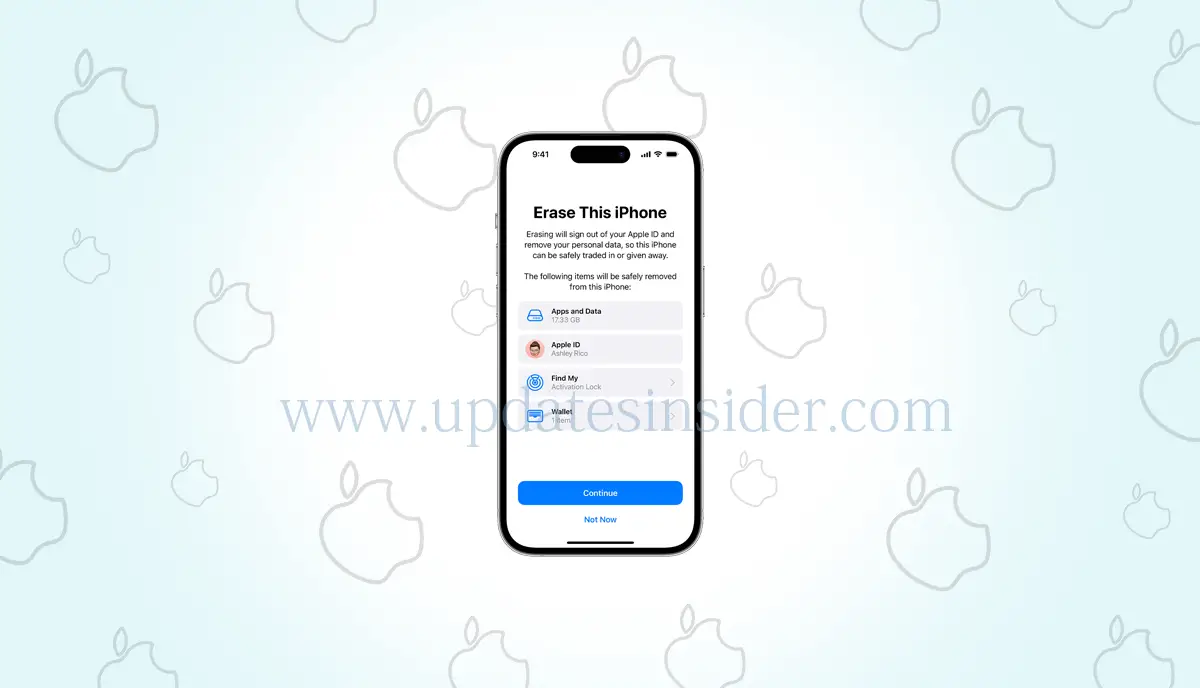Is everything wiped when you factory reset an iPhone? Our iPhones are a treasure mine of information, including anything from private emails and texts to pictures and videos that capture our most treasured moments. But there are times when you may have to give up your gadget or want to start again. A factory reset is the best course of action in these situations. But does a factory reset wipe iPhone? This article will explain the safest method for wiping your iPhone entirely and what will happen if you do a factory reset.
Why Should You Do a Factory Reset?
It goes without saying that no one wants their data to be in the hands of strangers. If that’s not reason enough, it’s also crucial to note that certain firms may reject the trade-in and you won’t get any credits if you’re trading in your phone while Apple‘s Find My service is still active. Wiping your phone is really easy to accomplish and just takes a few minutes.
Understanding a Factory Reset
A factory reset, also known as a hard reset, restores your iPhone to its original factory settings. This means that all your personal data, apps, and settings are erased, and the device is reverted to the state it was in when you first unboxed it. It’s a powerful tool to troubleshoot issues, enhance performance, or prepare your device for resale.
Also Read: What to Do When My iPhone is Disabled and Won’t Connect to iTunes?
What Does a Factory Reset Delete?
A factory reset wipes various aspects of your iPhone:
- Apps and Data: All third-party applications and their associated data are removed from the device.
- Settings: Any customized settings, including Wi-Fi passwords, wallpaper, and system preferences, are reset to default.
- Media and Content: Photos, videos, music, and other media files stored on the iPhone are deleted during the reset.
- Accounts: Linked accounts, such as iCloud, email, and social media, will be disconnected.
- Security: Touch ID or Face ID settings, as well as passcodes, are cleared for enhanced security.
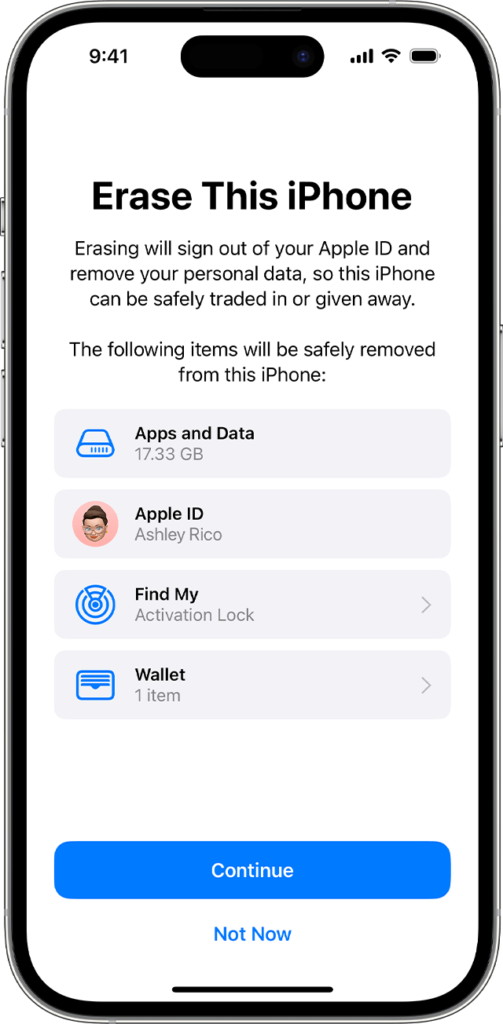
What a Factory Reset Doesn’t Erase?
While a factory reset is a powerful tool, does a factory reset wipe iPhone? There are certain elements it doesn’t wipe completely:
- iOS Updates: The iOS version remains the same after a factory reset. It doesn’t revert your iPhone to an earlier operating system.
- Apple ID: Your Apple ID is not removed during a factory reset. This is crucial for ensuring that the device is still linked to your Apple account after the reset.
- Activation Lock: If Find My iPhone is enabled, the activation lock will persist even after a factory reset, adding an extra layer of security.
Ensuring a Secure Factory Reset
To maximize the effectiveness of a factory reset and ensure that your iPhone is wiped as thoroughly as possible:
- Disable Find My iPhone: Turn off the Find My iPhone feature in Settings to deactivate the activation lock.
- Backup Important Data: Before initiating a factory reset, back up important data to iCloud or iTunes to prevent permanent loss.
- Sign Out of Accounts: Manually sign out of iCloud, iTunes, and any other accounts linked to the device.
Also Read: 6 Ways How to Clean Junk Files on iPhone
How to Factory Reset Your iPhone?
If you want to sell or trade-in your old iPhone, it’s crucial to take the time to factory reset it, erasing all user data and eliminating all of your personal information and files. Even if you’re going to be parting with your iPhone soon, it’s advisable to upgrade it to the most recent software version since Apple simplified the process of deleting or resetting your device simply with iOS 15. Nowadays, when you do a factory reset on your phone, the most recent version of iOS takes care of everything for you, eliminating the need for you to manually turn off the Activation Lock and Find My iPhone beforehand.
Based on our observations when testing the beta version, the reset procedure on iOS 16 is essentially the same.
Step 1: Open the Settings app
To begin, launch your iPhone’s Settings app and choose General from the list of choices.
Step 2: Tap Transfer or Reset
Select Transfer or Reset iPhone after swiping to the bottom of the page. You may choose to get your phone ready to set up another device on the page that follows. If you’re ready to move any files and app data to your new iPhone, you may proceed as described above. Simply hit Erase All Content and Settings at the bottom of the screen if you’ve already done so. Whenever asked, enter your passcode.
Step 3: Select “Erase This iPhone”
The information that will be removed from your device is listed in full on the next screen, which is labeled “Erase This iPhone” at the top. You will be notified that any passes, cards, or keys in the Wallet app will be deleted at this point. Indeed, the Activation Lock and Find My features will also be deactivated. Press the azure Proceed button. An iCloud Backup screen will appear, and if you let it to finish. it will save one last backup of your iPhone before erasing the internal components.
Step 4: Select “Turn Off”
You will be prompted to enter your Apple ID or iCloud account password on the next page. This is the part when Find My is disabled. Once your password has been entered, hit the Turn Off button located in the upper-right corner. When you choose Turn Off, it can seem as if nothing is occurring, but wait a moment or two before proceeding.
Also Read: How to Get Rid of The iPhone Other Storage?
Does An iPhone’s Factory Reset Wipe iPhone Everything?
The iPhone will revert to its factory settings as if it were brand-new when you choose “Erase All Content and Settings.” Everything on your iPhone will be wiped out, including custom settings and private information.
iPhone Reset Remove Personal Information
You will have to say goodbye to all of your personal information, including contacts, messages, notes, images, videos, music, and applications. Therefore, you must backup your iPhone before doing a reset in order to avoid losing any crucial data. System applications for iOS won’t be impacted. Even after a reset, the standard applications that came with your iPhone, such as the calendar, mail, camera, and others, cannot be deleted. All it will do is delete the data from these applications.
Resetting an iPhone Causes all iCloud Data to Be Deleted
No, a factory reset won’t remove any data from iCloud, including backup files and files synced from iPhones. Your iPhone does not save the files in iCloud; they are kept online. Cloud-based file storage will be unaffected by the iPhone reset process. In a similar vein, the computer’s iTunes backup will remain unchanged.
iCloud Backup of Your iPhone
An iCloud backup is fast and easy to do:
- Step 1: Verify that your gadget is linked to a wireless network.
- Step 2: Select Preferences
- Step 3: Choose a name.
- Step 4: Select iCloud >> iCloud Backup >> iCloud Restart now. Remain connected to Wi-Fi until the procedure is finished.
By going back to the “iCloud Backup” folder and selecting Back Up Now, you can view the current state of your backup as well as the date and time of your most recent one. Also learn how to backup your iPhone with iTunes: step-by-step guide.
Conclusion
Understand factory reset wipe iPhone.You may successfully remove all user data from your iPhone and restore it to its factory settings by performing a factory reset. But be aware of the limitations of a factory reset, particularly with regard to security and hardware. In certain cases, data recovery is feasible, but it is dependent on a number of variables, including the activation lock state and the existence of backups. You may securely manage the data security. Privacy of your iPhone by being aware of the benefits and drawbacks of a factory reset and by taking protective measures to safeguard your information. Keep in mind that your iPhone is a storehouse of your digital life, not simply a gadget, and in this day and age, protecting that data is critical.