How to Convert HEIC to JPG in PC? Are you trying to transfer photos from your iPhone to your laptop but can’t get them to open? Because the media is HEIC (High-Efficiency Image Format), which is incompatible with most devices, this is happening. But there’s no need to worry since we’ve got you covered. The best way to convert iPhone HEIC photos to JPG in bulk.
What is a HEIC File ?
What is an HEIC file? When you take a picture using your Android phone’s camera, it will be saved to your device with default file extensions such as PNG, JPEG, and TIFF. However, the most recent iPhone models, such as the iPhone 13 Pro Max, iPhone 13 Pro, iPhone 12, and others, save photos in the HEIC file format. It’s a brand-new image format that debuted with iOS 11.
Without a doubt, you would prefer not to convert your iPhone photos back to the traditional JPEG format, since Apple claims that its new image format can save a significant amount of storage space. If you want to get rid of other storage space there are other methods available. True, HEIC images reduce space, but they also sacrifice cross-platform compatibility. It has limited compatibility with a variety of web platforms. Various banks, tests, and government websites, for example, only allow users to upload photos in JPG format. Furthermore, current browsers like Google Chrome and Firefox do not support HEIC.
As a result, several internet programmes and software providers offer the ability to convert multiple iPhone heic pictures to JPG. Are they, however, trustworthy? NO is the answer!
So, to convert all iPhone images to JPG format automatically, follow the steps in the following instruction.
Why are my photos saved as HEIC?
Starting in iOS 11, the camera on your iPhone will save pictures as HEIC by default. And as I’m sure you have figured out, it does this to help take up less storage space on your phone. But, if you aren’t concerned about storage, there is a way to save your pictures as JPG. You can switch your pics from HEIC to JPG by following these steps:
- On your iPhone, open the Settings app.
- Tap Camera > Formats.
- Select Most Compatible.
How to send photos from your iPhone as JPG, not HEIC ?
- Open the Settings app.
- Tap Photos.
- Scroll down to the Transfer to Mac or PC section.
- Choose Automatic.
A Quick and Easy Way to Convert iPhone HEIC Photos to JPG in Bulk on a Computer
We still live in a JPEG-centric world. Those who take photos with their iPhones may need to convert the images from heic to JPG. If you have an iPhone, you may be aware that it offers the ability to convert iPhone photos to JPG. Using the iPhone 8 or later versions, you can convert iPhone pictures to JPG in the following way: Settings » Photos » Transfer to Mac or PC or a PC. When you need to convert iPhone pictures to JPG for Mac or PC, choose the Automatic option to choose the JPG file extension. You can now link your iPhone device to your PC through USB and paste the photos from your iPhone onto the computer. These instructions will assist any user in converting an iPhone photo to a JPG file.
If you don’t want to use the aforementioned procedure or your favourite image-editing tools haven’t been updated to support the HEIC format, there are other options. Then we’d like to show you BitRecover HEIC Image Converter Solution, which is a more decent and straightforward way to convert iPhone photographs to JPG. As the name implies, this tool allows you to convert iPhone live photographs to JPG files with improved overall picture quality. It’s straightforward to use because to the simple file selection options.
Furthermore, because the software is lightweight and runs in the background, it does not contain any irritating advertisements. As a result, this program will teach you how to convert iPhone photos to JPG on a PC (Windows OS) so that you may use them on non-Apple devices, the web, and social networking sites, among other things.
Download Free HEIC to JPG Converter for Windows From below link:


Download the best .heic file to jpg converter free trial for Mac from below link (features may vary):
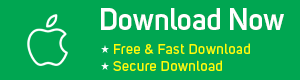

How to Convert Multiple Images from an iPhone HEIC to a JPG ?
Following are the step to bulk convert heic to jpg:
- To begin, launch BitRecover HEIC to JPG Converter.
- Select iOS HEIC photos from your iPhone on your computer
- Choose the photographs that will be converted.
- Select JPG as the saving format and a location for the file.
- Begin converting iPhone HEIC photographs to JPG.
To ensure compatibility, convert all iOS HEIC photos to JPG in Bulk. Sake: How-to-Do-It-Steps
If you’ve been converting photos for a long, you’re probably familiar with BitRecover. It’s a simple and self-explanatory program that converts iPhone photos to JPG with ease. You may even convert iPhone photographs into formats like GIF, BMP, PNG, TIFF, PDF, and HTML from the picture section. It is, without a doubt, one of the greatest iPhone image to JPG converters available.
Watch Video Tutorial
Now it’s your turn.
You can run into file compatibility concerns if you’re using an iOS device. As a result, we’ve given a comprehensive solution for converting large number of iPhone pictures to JPG, a widely used photo format.
Pros:
- Offers a variety of output possibilities.
- Batch conversions are supported.
- A simple and clean user interface.
- A free trial edition is available.
- Conversion report in real time.
- Technical help is available 24 hours a day, 7 days a week.
While dealing with HEIC files may be annoying, remember they do serve a purpose. They optimize the size of your pictures while retaining image quality. So, if you can bring yourself to leave your photos as HEIC, it will be in your best interest — especially in the long term. But the good news is, there are a handful of ways to quickly and easily convert your pictures to the JPG format. You can use BitRecover HEIC Converter if you want to convert HEIC to JPEG in bulk.
