Best CSV to VCF Converter – Export & Save CSV Contacts to vCard Format
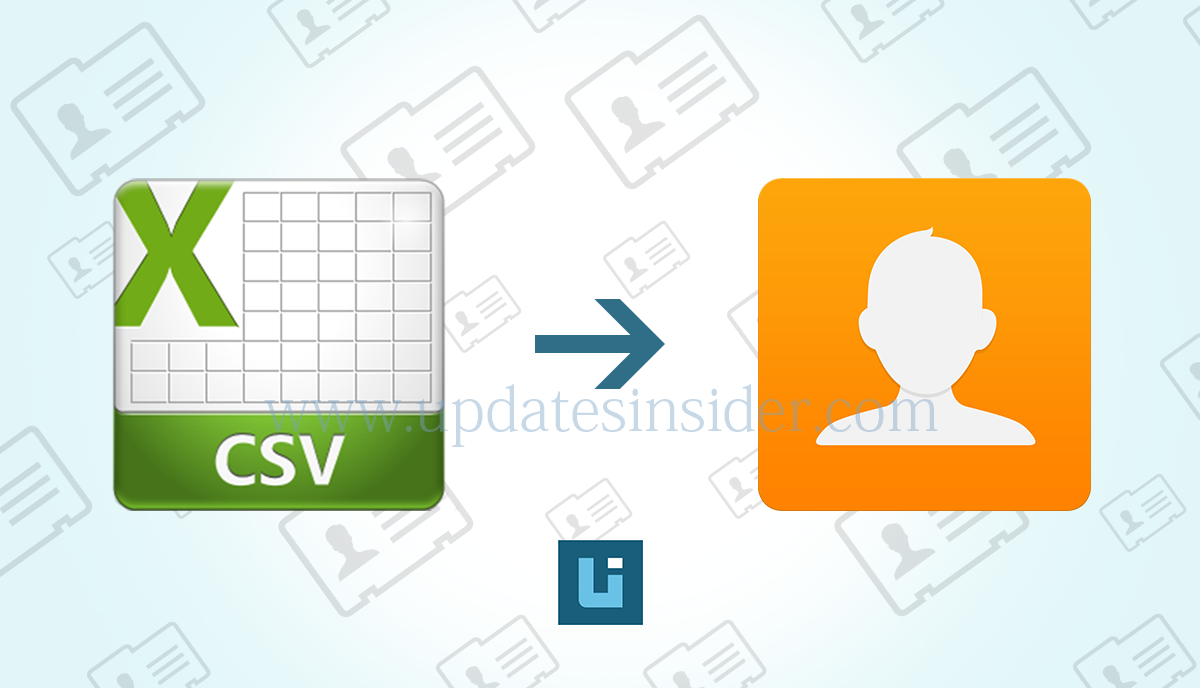
Here, in this article we are going to discuss about the Best CSV to VCF Converter. We will discuss both Manual and Automated software method.
Manual Steps to Convert CSV to VCF (vCard) Instantly
Most of the users who use CSV tables to store contacts and information for a long time now import all contacts and other information into the vCard file. vCard is very popular with users to store contacts and all other information in a standard format. In the vCard file name, you can store the address, phone number, email address and other contact information. Manually converting CSV to VCard requires the ability to perform VCard conversions when needed. Also, there are many tools available to do the needful conversion like the best CSV to VCF converter.
The need of an automated tool for CSV contacts to vCard Transfer
Are you looking for such software to import contacts to vCard format from CSV? This article describes a solution for converting Outlook CSV to a vCard file (VCF). Users can also convert Outlook CSV contact distribution lists or contact groups to vCard or VCF format.
To perform this kind of conversion process there are two methods discussed below. One is the manual technique and other is the use of automated tool. It totally depends on the user which they want to use to import CSV file to VCF without any hassle.
Manual Method to Convert CSV File into vCard in Few Minutes
There is a simple manual technique to convert CSV contacts to VCF format without the need for a third-party application. The manual technique is divided into two parts:
- Import contacts from CSV
- Export CSV contacts to vCard
Here are the steps to import contacts from CSV.
- On the desktop, press the Windows logo key and enter a contact in the search box. Under Programs, click Contacts.
- Then, the “Contacts” window will get open. To import contacts from a CSV file, click the Import tab.
- A short window titled “Import to Windows Contacts” appears. Select the “CSV” (comma separated values) option from the list and click the “Import” button to continue.
- Then, select the CSV file to import. After that, Click Browse to locate the file.
- After that, select the CSV file to import contacts into the system. Then, Click “Open” to confirm the file selection.
- Then, selected CSV file is listed in the edit box. After that, Click “Next” to continue.
- All text and contact fields are displayed here. Assign them. For example, click on “Employee Name Field”.
- Then, select the contact field here. For example, if the employee name has been selected, select the Name field. Make sure to click.
- Map all fields in the same way. Once you have assigned the text and contact fields, click Finish to begin the import process.
After importing
After successfully importing all the contacts in the CSV file into the Windows system, you can export them to the new vCard file. Please follow the steps below
- The contact window is still open on your system. Then, Select all the contacts you want to export to the vCard file. Click the Export tab.
- After that, short window called “Export Windows Contacts” appears. Then, select the “vCards” option from the list and click “Export” to continue.
- Then, select the location where the VCF is exported. You can also create new folders anywhere. After selecting the location, click “OK” to confirm.
- After that, within a few seconds, all contacts in the specified location will be exported to the VCF file.
Drawbacks of Manual Process:
As we all know that manual procedure is lengthy and time consuming so we will recommend you to use an automated solution. With this best CSV to VCF converter, you can import CSV to vCard (Android, Outlook, Gmail, etc.) and share contacts from CSV Excel, Google, Outlook Mobile Phone, Tablet, Notebook Computer, desktop and iPhone, iPod touch, Android device, Windows or iOS phone, etc. You can import output VCF files into multiple devices such as Android Smartphones, iPhone, iCloud, Tablets, etc.
Some of the major issues are:
- The process is not accurate.
- There are chances of data loss
- The process is lengthy.
How to Convert CSV File to vCard Format?
There is no manual way to directly export CSV to vCard format. A large number of users are looking for and prioritizing third-party software that allows you to convert CSV file to VCF format. Since there is no clear way to import CSV file to vCard, users previously exported contacts from Google and Outlook CSV format, then exported the contacts into the system and the operating system list to export the CSV contacts to the vCard format to be converted. RecoveryTools CSV to vCard Wizard :
Download the CSV to vCard free trial for Windows from below link:


Download the CSV to vCard free trial for Mac from below link:
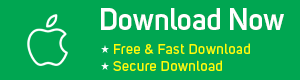

Benefits of CSV to VCF Wizard
Here we will suggest you to use the best CSV to VCF converter so, that you can easily export CSV contacts into vCard without any hindrance. Let us explore some of the benefits of this utility:
- Unlimited sharing in vCard format, export Excel CSV, Outlook contacts and Google contacts.
- Create multiple VCF files from a single CSV file by clicking Save All Contacts to VCF File.
- Export multiple Outlook contacts to a single vCard or multiple VCF file formats at the same time.
- Export CSV files in CSV, iCloud, Outlook, Office 365 to vCard format.
- Combine multiple contacts as a source into a single vCard file format.
- Export Apple iPhone and Android contacts to vCard format.
- Support for all Microsoft Windows operating systems, including Windows 10.
Why This CSV to vCard Converter?
This best CSV to VCF converter export Excel CSV file to VCF format and exports contacts from CSV to vCard format. It has the best graphical user interface and a single UI platform, allowing users to easily convert Google CSV to vCard format. This application is suitable for both regular and professional users and can easily convert CSV to VCF format. The software can export the CSV file without having to install Microsoft Outlook applications and supported applications. The software is associated with many advantages and functions.
Steps to Easily Export CSV to VCF File Format
Learn how to export CSV to a vCard. The following are the steps to convert CSV to vCard file format.
- Run the Best CSV to VCF Converter software on a Windows-based system.
- Then use the “Select” option to select a CSV file (Excel, Outlook, Google, etc.).
- After that, software provides an allocation filter for the contact field of the Change Contact field.
- Then, select a destination and use the Save As option to change the default location.
- Then, save contacts as one or more vCard files (VCFs) using the “Save all contacts in VCF” option.
- Create VCF files in VCF encoding format, such as ASCII, UTF-8, UTF-7, UTF-32, Unicode, etc.
- Then, Start the conversion process from CSV to vCard with full contact data migration.
- After conversion, you will receive a contact in vCard format
Conclusion
These simple methods allow users to use best CSV to VCF converter and import contacts from the CSV file to vCard format. Then, User can use these procedures to convert CSV to VCF format and use a variety of email client applications and vCard files exported from your mobile device. Also check article of Mac CSV Contacts Converter.